Пожар с Fume FX

В този урок ще използваме Fume FX и 3ds max 9, за да направим ефекта на огъня.
Fume FX - може да се използва с или без геометрия, частици. Fume FX се използва за създаване на страхотни ефекти като огън, газ и др. Да започваме... Създайте сфера. Приложете модификатор FFD 2x2x2. Изберете горните точки и ги плъзнете надолу, докато сферата се сплеска. След това леко завъртете обекта по оста Y.
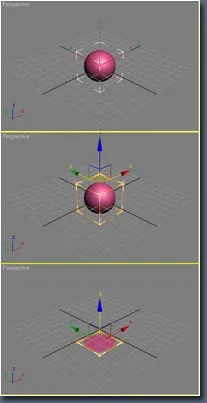
В същото време добавете Omni светлината. Позицията и настройките на светлината ще повлияят на външния вид на огъня. Така че ще оставим настройките по подразбиране.
След като поставите обекта си на място, можем да започнем да работим с Fume FX. Отидете на Създаване на команден панел, изберете Fume FX от падащия списък. разтегнете Fume FX Grid, за да съответства приблизително на размера на зоната за симулация на пожар. (виж снимката)
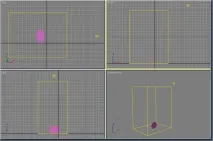
Накрая отворете потребителския интерфейс на FumeFX. отидете в раздела Общи. Можете да направите различна изходна папка за изход.
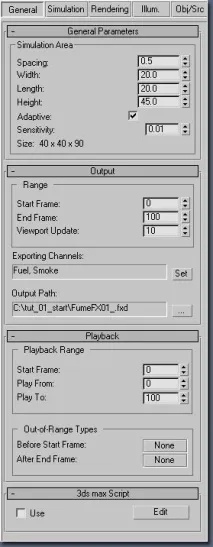
В параметрите на самата мрежа FumeFX променете Spacing на 1.0, за да направите мрежата по-плътна и да получите по-добър резултат. След това отидете в раздела за симулация.
Задайте Качество на 5, Максимални итерации на 300 и Времева скала на 2,5. В групата Системни настройки задайте гравитация на 0, плаваемост на 0,7 и завихряне на 1,0.
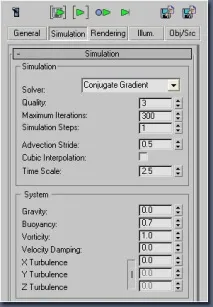
Сега отидете на настройките на горивото и задайте следните параметри: - Температура на запалване на 0 - Степен на горене на 10,0 - Вариация на скоростта на горене на 1,0 - Производство на топлина на 30,0 - Разширяване на 5,0 - Поставете отметка в квадратчето до Горивото създава дим.
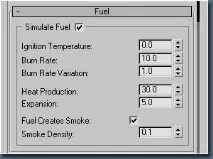
След това отидете в раздела Рендиране. В групата с настройки за пожар щракнете с десния бутон върху цвят.
Изберете Key Mode, за да направите градиент в него.Променете цветовете на градиента на огъня, за да съответстват приблизително на изображението по-долу. Това ще придаде на огъня приятен цвят. Настройки на цвета за първите два клавиша: 1. R-229, G-155, B-25 2. R-119, G-23, B-10 И за следващите два клавиша задайте цвета на черен.
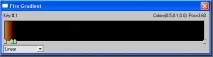
Сега отидете в раздела Illumination, щракнете върху бутона Pick и след това изберете Omni01 като източник.
Уверете се, че многократното разсейване е активирано в долната част, за да можем да контролираме как светлината се разпръсква в дима и в огъня.
Множество настройки за разпръскване: - Максимална дълбочина с 5 - Сила на огън с 0,7 - Сила на дим с 0,01 - Намаляване с 5,0
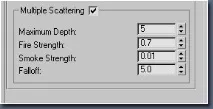
Сега трябва да добавим нашия обект към Fume FX като източник на огън.
В панела за създаване на команди отидете на Помощници; изберете FumeFX от списъка, след което изберете Object Src. В опциите Object Src щракнете върху бутона Pick и след това изберете sphere01.
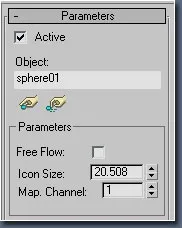
Отидете в раздела Obj/SRC в прозореца на потребителския интерфейс на FumeFX и щракнете върху бутона Избор. В прозореца за изглед изберете обекта FFX Src01. За всички обекти трябва да направим окончателна настройка на източника, като приложим анимирана карта към каналите за гориво и температура.
В групата за настройки на температурата променете Amount на 650.0.
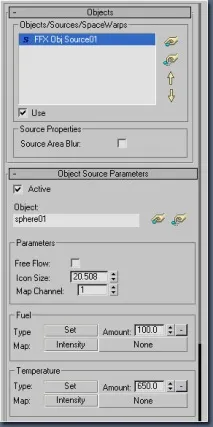
Сега за групите с настройки за гориво и температура щракнете върху бутоните с етикет Disabled и изберете Source From Intensity. Щракнете върху бутона None в настройките за гориво и изберете Noise от браузъра Material/Map. Отворете редактора на материали и плъзнете картата на шума от потребителския интерфейс на FumeFX в празен слот. Изберете екземпляр. В прозореца на Material Editor променете Noise Type на Fractal. Промяна на размера на 3.0, промяна на фазата на 4.0.
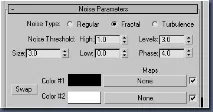
След това трябва да анимираме картата. Натиснете бутона Auto Key и преместете плъзгача за време до последния кадър (в мояв последния случай - 150). След това се върнете в Material Editor и променете Phase от 4.0 на 16.0.
МОЛЯ, ОБЪРНЕТЕ ВНИМАНИЕ: Уверете се, че анимираният трак е от тип линеен, а не Безие.
След това от слота за гориво преместете картата на шума в слота за температура. Когато копирате, изберете типа инстанция.
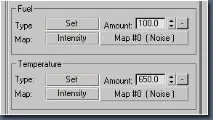
Сега е време за тестова симулация.
За да стартирате симулацията, щракнете върху бутона Старт на симулация (третото изображение отляво).
Симулацията е започнала и виждате прозореца за прогрес на симулацията.
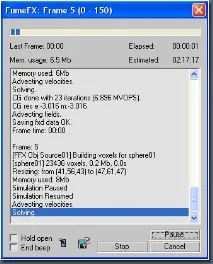
Времето, необходимо за завършване на симулацията, зависи от вашия компютър.
Ако всичко е направено правилно, тогава трябва да получите резултат, подобен на този на фигурата по-долу.

Е, това е всичко, което този урок приключи. Можете да получите различни резултати, като промените някои параметри.
Имам същото изображение, но без Omni светлината.