Преглед на актуализацията на GarageBand за новия iPad
Приложението GarageBand заiPad ($4,99) е предназначено за музиканти и всеки, който иска да пуска музика.

Apple значително актуализира GarageBand след пускането на iOS 5.1 в очакване на пускането на новия iPad. Новите функции включват добавяне на облачна интеграция на iCloud, нови Bluetooth възможности и нови инструменти.
Целта на GarageBand се крие в самото име - с негова помощ музиканти с различна степен на обучение и опит могат да възпроизвеждат, записват и споделят музика, създадена с помощта на предложените инструменти на iPad.
Първи стъпки с GarageBand
На началната страница на GarageBand трябва да щракнете върху иконата "+" в горния ляв ъгъл на екрана - след това на потребителя веднага ще бъде предложена опцията да започне "нова песен" или да копира песен от iTunes. Нека започнем със създаването на нова песен (New Song).
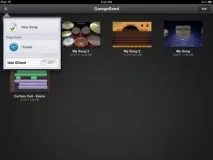
Избор на инструмент
След като изберете "нова песен", ще видите екран пред себе си с музикални инструменти, от които да избирате. Трябва да плъзнете върху тях, за да изберете първия инструмент, на който ще свирите. Инструментите са представени в два формата - "умен" (Smart) и обикновен (regular). Интелигентните инструменти ви дават възможност да изсвирите цял акорд с натискането на един бутон (за разлика от свиренето на всяка нота поотделно). Въпреки че Smart Instruments са очевиден избор за потребители с малко или никакво музикално образование, те също са много полезни за опитни музиканти.

Ето интелигентния набор от инструменти на GarageBand: китара, клавиатура, бас, струни, барабани; в "обикновен" формат, клавиатурата и барабаните работят. Освен това GarageBand има и китарен усилвател (електрическа китара),с които можете да свържете китарата чрез допълнителни аксесоари към класически усилватели и стомпбоксове (китарни ефекти).
Броят на предлаганите опции е наистина невероятен – например, ако изберете „клавиатура“ и след това щракнете върху иконата Grand Piano, ще се отворят осем различни клавиатури, от които да избирате.
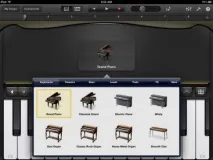
Опции във всеки инструмент
Инструментите в GarageBand са много автентични и истински – например при избор на Electric Piano (електрическо пиано) от опциите „клавиатура“ се отварят форматите Decay (избледняване), Bell (камбана), Tremolo (тремоло) и Chorus (хор), с настройка на тона и характера на всяка нота.

Избирането на Smart Guitar отваря възможността за свирене в режим Acoustic, Classic Clean, Hard Rock или Roots Rock. Както при клавиатурата, всеки от китарните режими има собствен контрол. Можете да изсвирите цял акорд, като щракнете върху името му - например, докосването на Em ще изсвири ми минорен акорд. Можете също така да свирите отделни ноти в рамките на акорд за "подбиране", точно както на истинска китара.

Има толкова много опции, че можете да прекарате часове в сортиране на различни музикални възможности, преди да се заемете с процеса на директно записване на песен.
Запис на песен
GarabeBand ви позволява не само да свирите на всички тези инструменти, но и да записвате музика и песни с различни инструменти. Веднага след като изберете първия инструмент, ще трябва да кликнете върху червения бутон "запис" в горния ред с икони.
Веднага щом се щракне върху запис, в горната част ще се появи ред от записа, разделен на етикети. Просто продължете да пускате песента си, като щракнете върху иконата за спиране, за да прекратите записа. След това можете да възпроизведете записа, като щракнете върху иконата за възпроизвеждане (Възпроизвеждане). Записът ще бъде запазен иможете да записвате нови "тракове" на песента с други инструменти или да ги редактирате.

Редактиране на песни
Има икона за редактиране до иконата на инструмента в горния ред с икони. След като сте в режим на редактиране, ще видите времевата линия на песента в горната част на екрана. За да монтирате песен, трябва:
- кликнете два пъти върху времевата линия на песента; —изберете действие (изрязване, копиране, изтриване, разделяне, редактиране и др.) за песента; - в режим на редактиране изборът ще бъде функциите за изрязване, копиране, изтриване или промяна на скоростта; —щракнете върху празна част от песента, за да добавите нота.
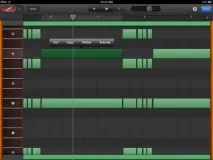
Процесът на редактиране на песен изглежда малко тромав и сложен, в началото потребителят може да направи грешки на различни етапи от редактирането.
За да добавите предварително записан инструментален акомпанимент към вашето музикално творение, просто трябва да щракнете върху иконата Apple Loop в горната дясна страна на лентата с икони и да изберете инструмента, който да добавите към времевата линия на песента. В допълнение към инструмента можете да изберете броя на тактовете и жанра - за да направите това, трябва само да ги задържите и да ги плъзнете към времевата линия на песента. В този пример (на снимката) е добавен звук "електрическо пиано от 70-те" (иконата е поставена на правилното място на времевата линия). Сега, когато свирите, всички добавени инструменти на точните места свирят едновременно.
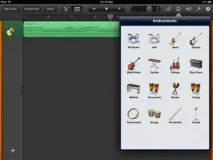
Как да добавите нов инструмент към проект
В долния ляв ъгъл трябва да щракнете върху иконата „+“, за да отидете на основния екран за избор на инструмент, да изберете желания от вас и, когато сте готови, да натиснете бутона за запис, за да започнете да записвате нова част от песента. В този процес има един много приятен и важен момент - всичко записано до този етапвреме, ще свири заедно с метронома, за да поддържа правилния ритъм. Можете просто да „отидете“ на правилното място в песента с нов инструмент и неговият звук ще бъде насложен върху нов слой върху записа на други инструменти в песента.
Ако щракнете отново върху иконата за редактиране, ще се отвори нов слой на песента, тук можете да редактирате подробностите или да добавите ноти, както е описано по-горе.
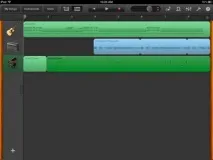
Задаване на опции от екрана за редактиране
Има няколко допълнителни икони от дясната страна на горната лента с икони. Иконата до иконата на Apple Loops настройва индивидуалните настройки на инструмента. Просто трябва да изберете част от един от инструменталните записи и да коригирате настройките („reverb“ или „echo“ например). Наблизо има и икона на общи настройки (Настройки), която ви позволява да конфигурирате:
- метроном (Metronome) - включване или изключване; - count-in - за да имате допълнително време за "включване" в песента; - звук (Звук) - отнася се за метронома; както и темпо (Tempo), клавиши (Key), времеви размер (Time Signature), затихване (Fade Out) и AirPlay.
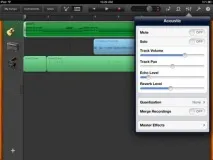
За да запазите проекта, трябва да кликнете върху иконата "моите песни" (My Songs), след което ще се върнете в главния прозорец и новата песен ще бъде запазена.
Използване на китарен усилвател
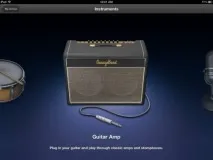
Едно от страхотните неща на GarageBand е възможността да използвате вградените китарни усилватели и да записвате собственото си свирене на китара. За да направите това, допълнително ще ви трябват аксесоари на трети страни, като кабела за свързване на китара Griffin и входа за китара Apogee JAM, които работят добре на електрически китари. Можете също така да използвате вградения в iPad микрофон и акустична китара.
Има опция за използване на акустика Martin иiPad микрофон за запис на музикален запис. Първо трябва да изберете усилвател - по подразбиране ще ви бъде предложен Clean Combo, но просто докоснете името Clean Combo, за да видите всички налични усилватели. Можете да изберете, като просто плъзнете наляво и надясно по списъка.
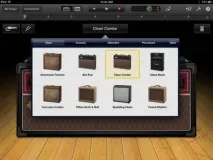
Всеки усилвател ще има свои собствени контролни характеристики - разбира се, най-добре е да експериментирате с всички тях, да слушате различни звуци и да изберете правилния, преди да преминете към запис на песен.
Възможно е също да добавите секции към вашата песен - допълнителни редове за запис ще се отворят, когато щракнете върху "+" в края на времевата линия на песента. Ако знаете, че определен раздел ще се повтаря отново и отново, ще бъде удобно да използвате функцията Дублиране.
Настройка на китара
За да намерите вградения тунер за китара, трябва да кликнете върху иконата на камертон - това е много удобно. Пуснете една нота и тунерът ще ви покаже колко е далеч от желаната нота; ако струната звучи в тон, нотата ще бъде оцветена в зелено.
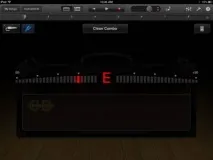
Истински запис на китара
Когато сте готови да записвате, натиснете бутона Запис и просто започнете да играете. Когато приключите с възпроизвеждането, натиснете бутона Stop Recording. Можете да отмените записа, ако направите твърде много грешки, или щракнете върху бутона Редактиране за достъп до секциите за редактиране. От тук можете да добавите звука на Apple Loops, или барабани, или пиано (или две) към запис на китара, за да завършите песента. Докосването на иконата My Songs ще запази песента и ще ви отведе до главния екран.
Начало на джем сесията
Хубавото на GarageBand е, че дава много място за импровизация на голямо разнообразие от музиканти и техните групи, а вие също можете.организирайте своя джем сешън в GarageBand. За да го стартирате, трябва да: —щракнете върху иконата Jam session близо до контрола за сила на звука в горния панел; - включете Bluetooth (iPad ще ви подкани да направите това, ако вече не е включен); - След това можете да създадете нова сесия или да се присъедините към съществуваща сесия, ако някой друг с iPad до вас вече е започнал своята джем сесия; —когато iPads са свързани, мастерът на сесията може да контролира темпото и записа на музиката; —и двете страни (до четирима участници) могат да пускат свои собствени песни, след което всички те ще се появят на iPad на „майстора“, който е стартирал този Jam Session, и ще бъдат достъпни за редактиране.
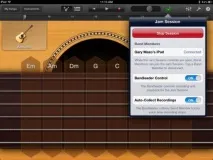
Изтриване на песни
Когато започнете да играете с GarageBand, ще натрупате колекция от песни и в един момент ще искате да изтриете част от нея. Изтриването на песни в GarageBand е много интуитивно: - щракнете върху бутона Редактиране в горния десен ъгъл; —песните на началната страница ще започнат да се „клатят“; трябва да натиснете и задържите песента, която искате да изтриете, докато индикаторът в горната част ще покаже надпис „1 избрана песен“ (1 Song Selected); - тогава трябва да кликнете върху иконата на кошчето и да изтриете песента.
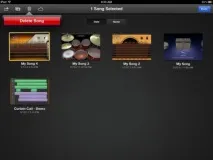
Използване на iCloud
- щракнете върху бутона за редактиране в горния десен ъгъл; - натиснете и задръжте избраната песен; - щракнете върху иконата iCloud (най-вдясно в заглавната лента); - кликнете върху „качване на песен“ (Качване на песен) в реда iCloud; —В горната част на песента ще се появи малка iCloud икона.
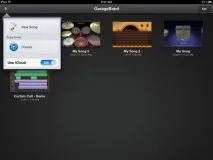
Но това не е всичко. Не е достатъчно да качите песен в iCloud и след това магически да я извлечете на вашия Mac. Ако песента е качена в iCloud, достъпът до нея ще се появи от iOS устройства. Ето защо iCloud е лесният начин за работас проекти на iPhone или iPad. Въпреки това, за да получите песен от GarageBand на Mac, трябва да:
- щракнете върху бутона Редактиране; - кликнете върху "споделяне чрез" (Споделяне като); - изберете iTunes в менюто; - след това изберете iTunes или GarageBand; - след като изберете GarageBand, трябва да синхронизирате вашия iPad с вашия компютър; - Щракнете върху раздела Приложения в iTunes и след това, ако щракнете върху GarageBand, ще видите вашата песен.
Можете също да използвате иконата за споделяне на песен, за да изпратите песента до Facebook, YouTube, SoundCloud, iMovie или имейл.
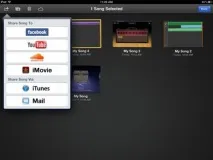
- Процесът на редактиране на песни остава донякъде тромав и не винаги интуитивен. Засега iCloud не работи толкова добре с Mac (може би това ще се промени с OS X 10.8 Mountain Lion по-късно тази година).
GarageBand за iPad е много дълбоко и мощно приложение за създаване на музика. Вътре в приложението можете да „скитате“ и да експериментирате дълго време и през цялото това време потребителят няма да скучае.
След като се запознаете и опитате как работят всички функции на приложението (как да записвате, редактирате и т.н.), ще можете да записвате наистина добри песни. Добавете вграден усилвател и възможност за свързване на електрическа китара или просто използвайте акустика и вграден микрофон и ще имате страхотен инструмент.
Независимо дали сте истински музикант или само вашето въображение, GarageBand осигурява часове забавление и творчество.
Име : GarageBandИздател/разработчик : AppleЦена : $4,99Връзка : Универсално приложение