Преглед на Audacity - безплатен аудио редактор, статии за софтуер
Когато работите, изходният файл е разделен на няколко части и всички промени се прилагат към тях, въпреки че това не е редактиране в реално време, но този подход ви позволява да редактирате възможно най-бързо.
Операциите по редактиране в Audacity се извършват върху цифровото представяне на аудиото.
Когато стартирате Audacity, той автоматично ще започне нов чист проект.
Проект в Audacity е файл с разширение AUP, съдържа история на всички операции за редактиране, информация за файловете, които са били използвани в процеса на получаване на крайния файл. Файлът на проекта е придружен от сервизна папка с данни за проекта и временни файлове.
Записва се и набор от метаинформация - за състоянието на прозореца за изглед на проекта, съществуващата селекция и т.н., така че когато отворите отново записан проект, всичко ще бъде възстановено точно както сте запазили проекта.
Главен прозорец на Audacity
Нека разгледаме по-отблизо прозореца на програмата - в горната част виждаме главното меню, след това - лентата с инструменти, а под нея - зоната на графичното представяне на проекта или Timeline.

Долната част на прозореца е заета от панела "Избор", който ще бъде описан по-долу.
Веднага след стартирането отидете в главното меню -> „Редактиране“ -> "Настроики". В диалоговия прозорец, който се отваря, в секцията „Устройства“ изберете вашите системни устройства за възпроизвеждане (изходно устройство) и запис (входно устройство) от падащите списъци. След това запазете настройките - бутон "OK".
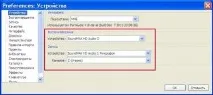
В Windows по правило цялата информация и настройки за аудио системата са достъпни в менюто "Старт" -> „Контролен панел“ -> Звуци и аудио устройства.
Ленти с инструменти на Audacity
Нека разгледаме по-подробно всеки комплект.инструменти.
Имената на елементите са описателни. Можете да изберете формата за показване на часа от падащите списъци, полетата също могат да се редактират.
Прозорец за преглед на проекта
В главното меню изберете "Файл" -> „Отвори.“ и изберете аудио файл. Например mp3 аудио със стерео звук.
Вече можете да видите звукови вълни, цифровото представяне на звука, в прозореца Project View.
В този случай виждаме изображението под формата на графика, която отразява промените в амплитудата или силата на звука по отношение на времето.
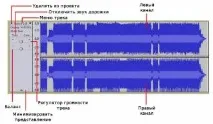
На изображението могат да се видят два канала, горният е левият високоговорител, а долният е десният високоговорител.
Една песен в проекта съответства на един такъв панел, в проекта може да има произволен брой песни. В този случай панелите са разположени един над друг.
Всяка песен може да получи име, което ще ви помогне бързо да се ориентирате по време на работа, определяйки какъв звук е записан на всяка от песните, без да ги слушате.
Ако работата не е завършена в рамките на една сесия, трябва да запазите проекта.
От главното меню изберете "Файл" -> „Запазете проекта като.“, след това дайте приятелско име на проекта и го запазете като файл.