Разделяне на твърд диск на няколко логически диска, Hard
Една от моите читателки, Татяна, ме подтикна да напиша този трактат. Тя попита дали може сама да раздели системния диск на две, защото майсторът, който й предложи такава услуга, поиска 8000 (.) рубли за това. Като видях такава сума, малко се шашнах - наистина някои "специалисти" станаха нагли накрая! Затова реших да помогна на Татяна да го направи сама, безплатно, за което написах това ръководство.
И така, ще разделим твърдия диск на секции. За да направим това, се нуждаем от прекрасната програма Acronis Disk Director Suite. Можете да го вземете в Интернет. Предупреждавам ви веднага - програмата е платена, следователно, ако съжалявате за парите - потърсете програмата вече със сериен номер.
Малко теория
Първо, малка теоретична част. Твърдият диск е устройство за съхранение. Тъй като човек обича да поставя всичко на рафтовете, твърдият диск е разделен на така наречените дялове - логически дискове. Виждаме ги, когато отидем в "Моят компютър". Когато инсталирате нова операционна система на празен твърд диск, по подразбиране (ако човекът, който инсталира Windows не е направил нищо), се създава само един дял, който заема цялото налично пространство на твърдия диск. За някои хора това е неудобно, така че ако системата вече е инсталирана и има само един дял, можете да намалите този дял поради свободното място върху него (изрязване) и да създадете още един (два, три и т.н.) логически дяла върху полученото свободно пространство.
Процесът на инсталиране на Acronis Disk Director Suite е почти същият като инсталирането на други програми, така че ако знаете как да инсталирате програми, можете да пропуснете този раздел.
Програмата се изтегля, разопакова се от архива (акобеше в архива). Стартираме:
След инсталирането програмата ще ви помоли да рестартирате, рестартирайте.
Разделяне на твърд диск
Сега нека започнем да разделяме 🙂 Стартирайте Acronis Disk Director Suite. При първото стартиране програмата ще поиска режим на работа - изберете "Ръчно". Ако е избран автоматичен режим, трябва да превключите на ръчен в менюто „Преглед“.

Програмата ще открие твърдите дискове, инсталирани в компютъра при стартиране. В моя случай на компютъра има инсталиран само един диск и на него има само един дял, т.е. В моя случай устройството C:. Изберете секцията за разделяне. За да направите това, щракнете върху него с левия бутон на мишката (номер 1 на фигурата по-долу). Секцията ще бъде маркирана с червена линия в долната част. След това щракнете върху бутона „Преоразмеряване“ (номер 2 на фигурата по-долу):

Ще се отвори прозорецът за преоразмеряване на диска. На изображението на диска сивото е използвано пространство, бялото е свободно. Трябва да намалим размера на дяла. Това може да стане само за сметка на свободното пространство върху него. Плъзнете десния край на секцията наляво с мишката, колкото е необходимо:

(Или задайте точния размер на дяла в числа в полето „Размер на дяла“) Ако намалите системния дял, оставете няколко гигабайта свободно пространство, така че системата да не се задъхва от струпване. След като намалите размера, щракнете върху "OK":

Сега виждаме, че размерът на дяла е намалял и в края на диска се е появило неразпределено пространство. Това местоположение е маркирано в зелено. Изберете свободното пространство (номер 1) и щракнете върху бутона „Създаване на дялове“ (номер 2):

Ако трябва да дадете цялото свободно пространство за втория дял, тогава в прозореца „Създаване на дял“ можете просто да щракнете върху „OK“. Основното е, че файловата система е NTFS и в „Създаванекато“ беше „Логически дял“:

Сега системата придоби формата, от която се нуждаем, а именно: вместо един диск C, има два: C и E. Но в момента все още няма реални промени в системата - ние просто посочихме на програмата какво трябва да прави. За да започнете процеса на преобразуване на диска, трябва да щракнете върху бутона „Изпълни“:

Програмата ще покаже списък с операции, които трябва да извърши. Кликнете върху бутона "Първи стъпки":

След като щракнете, програмата ще започне да сменя диска. Ако системният диск не е бил повреден, тогава програмата просто ще го изключи от системата и ще извърши посочените операции върху него. Всичко е завършено. Но ако системният диск се срине, тогава програмата няма да може да го изключи и следователно ще поиска рестартиране:
Съгласни сме, системата се рестартира, но вместо Windows стартира Acronis Disk Director Suite, който изпълнява планирани действия на диска:
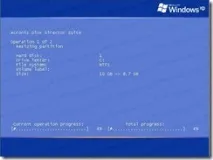
Всичко, което е необходимо сега, е да изчакате. След всички стъпки компютърът ще се рестартира.
Ако всичко е минало добре, вашият Windows ще се стартира и като отидете в „Моят компютър“, ще видите желания резултат.
Приключва писането
Както можете да видите, всичко е доста просто и не струва 8 хиляди рубли. Няколко последни бележки:
1. Процедурата по разделяне може да продължи от няколко минути до няколко часа, в зависимост от размера на дяловете и тяхната фрагментация, така че трябва да имате търпение и да извършите тази процедура с свободно време.
2. Докато програмата работи, нищо не може да се направи с компютъра. Не натискайте нищо и в никакъв случай не изключвайте / рестартирайте, така че поставяме децата на верига в коридора, слагаме кучетата и котките да спят ... добре, или обратното, не знам със сигурност 🙂
3.Процесът на преобразуване не може да бъдеinterrupt! В противен случай новият диск няма да се появи, а старият ще изчезне, ще трябва да се свържете със специалист за възстановяване на данните. Така че, ако нямате непрекъсваемо захранване, молете се пияни електротехници да не прегризат кабелите в трафопоста. С други думи, ако нещо се обърка, вие сте изложени на голям риск. Ако често ви спира тока, намерете някъде източник на непрекъснато писане.
4. Ако не сте доволни от буквата, която системата ще присвои на нов диск, можете да го коригирате, като използвате тази статия: Промяна или изтриване на буква на устройство