Редактиране на път и запълване
редактиране Промяната на формата на обект е само част от това, което CorelDRAW може да прави. Когато създавате различни илюстрации, вероятно ще трябва да коригирате очертанията на обектите и да използвате голямо разнообразие от запълвания, не непременно едноцветни.
дебелина За да овладеете този раздел, вие сте поканени да изучите следните подраздели:
- Дебелина на контура, стил на линия и различни видове стрелки
- Равномерно запълване
- градиентно запълване
- Напълнете с шарки
- запълване на текстура
- Допълнителни опции за пълнене
Видео урок по тази тема:
Размер на файла за изтегляне 7,9 MB.
контур Във всички предишни примери дебелината на контура на създадените обекти остава постоянна. Всички новосъздадени обекти имаха много тънък контур. Понякога обаче има нужда отпромяна на дебелината на контура. Помислете за този процес в CorelDRAW.
обект Създайте правоъгълник или използвайте предварително създаден обект. Стига да има тънък контур. Натиснете бутона Outline Tool 1 в кутията с инструменти. Ще се появи помощна лента с инструменти, предназначена за задаване на различни атрибути на контура на обекта 2 .
форми Натиснете бутона No (No Outline) 3 в помощния панел и очертанията на обекта ще бъдат изтрити, тоест дебелината му ще стане равна на нула 4 .
създайте Отворете отново помощния панел 2, като използвате бутона Контур (Инструмент за контур) 1 на лентата с инструменти (Кутия с инструменти), след което щракнете върху бутона Контур 24 точки (Контур 24 точки) 5 . Контурът на обекта ще стане много дебел 6 .
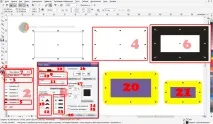
Ориз. 35. Редактиране на дебелината на контура и стила на контурната линия
стрелки CorelDRAW има способността да задава по-точно дебелината на контура. За товащракнете върху бутона Outline Pen Dialog 7 на вторичната лента с инструменти 2 и диалоговият прозорец Outline Pen 8 ще се появи на екрана.
стрелка В този диалогов прозорец можете да зададете много характеристики на контура, включително неговата дебелина. В полето Thickness (Width) 9 има цифра, указваща дебелината на контура. Наблизо, в падащия списък, се избират мерни единици.
Първо променете стойността на дебелината, като щракнете в полето и въведете нова стойност.
накрая Обмислете накратко предназначението на останалите полета на този диалогов прозорец. В полето Цвят (Цвят) 10 можете да зададете цвета на контура, като го изберете от палитрата, а в списъка Стил (Стил) 11 се избира стилът на контура: непрекъсната линия или прекъсната, състояща се от сегменти. Можете също така да изберете пунктирани, тире - пунктирани и други контурни линии.
цветни превключватели Corners (Comers) 12 и Line caps (Line caps) 13 ви позволяват да изберете една от опциите за ъгли и краища на линии. Квадратчето за отметка Печат под запълването (Зад запълването) 14 поставя контура под запълването. Ако не е зададено, контурът ще се намира над запълването. Когато е позициониран под запълването, половината от контура не се вижда. Това е особено вярно при работа с текст.
contour Ако квадратчето за отметка Scale width image 15 е отметнато, когато обектът се преоразмери, дебелината на контура също ще се промени пропорционално. В противен случай дебелината на контура ще остане същата, когато увеличавате и намалявате обекта.
style В групата полета Стрелки 16 се избират стрелки, които ще бъдат разположени в началото и края на реда. В нашия случай, когато контурът на обекта е затворен, няма къде да поставите стрелките.
линии Група поле Калиграфия (Калиграфия) 17 определя наклона и формата на оформянето на писалкатаверига. Тази функция е останала от старите версии и практически не се използва сега, а ако е необходимо да се създаде калиграфски контур, се използва художествена писалка.
промяна Поставете отметка в квадратчето Мащаб на ширина на изображението 15, за да промените дебелината на контура, когато обектът се преоразмерява. Изберете заоблените ъгли 18 и увеличете дебелината на контурните линии 19 . Натиснете бутона OK 20 . Диалоговият прозорец ще се затвори и дебелината на контура на избрания обект ще бъде променена. Освен това контурът в ъглите ще стане леко заоблен. Закръгляването на контур е различно от заоблянето на ъглите на правоъгълник.
равномерно Намалете много правоъгълника и ще видите, че дебелината на контура също е намаляла 21 .