Редактиране на скици в Autodesk Inventor
За да превключвате между миниатюри в тази програма, трябва да приемете миниатюрата, върху която работите. След това намерете в браузъра миниатюрата, към която искате да превключите. За да завъртите частта, можете да използвате клавиша Shift, както и колелцето на мишката.

Нека да изключим видимостта на втората миниатюра и да включим видимостта на първата, която скрихме преди. Щракнете два пъти, за да активирате Sketch 1 в браузъра и започнете да го редактирате.

След това изберете раздела Текст в панела Създаване, за да можете да създадете текст върху скицата. Изберете точка за местоположението на текста, щракнете върху нея и можете да въведете желания текст. Когато създавате текст, можете сами да изберете шрифта, размера и други текстови стилове. Натиснете OK.
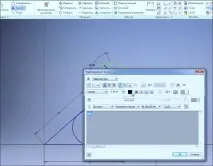
След като изпълните всички тези стъпки, ще видите, че текстът е вмъкнат в скицата. С размерите можете също да посочите местоположението на този текст.
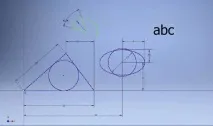
На вашата скица можете също да вмъкнете спомагателни точки. Да опитаме.
Трябва да изберете командата Point. За практика опитайте да поставите няколко точки върху вашата скица. Местоположението на тези точки, както във всички предишни конструкции, можете да определите с помощта на размери. В този случай и вертикалните, и хоризонталните размери ще направят. Прилагат се и ъглови размери.
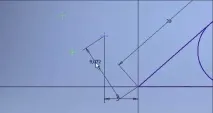
Можете да извикате фаски и филета между редовете. За да направите това, имате нужда от командите Fillet и Chamfer. Нека изберем функцията за сдвояване. Въведете радиус на филета от 3 мм и също така задайте два сегмента, за да създадете филета. Ще видите, че размерите на вашия триъгълник са останали непроменени поради факта, че крайната точка е останала иразмер на чифтосване 3 мм. Можете да редактирате този размер, ако е необходимо.
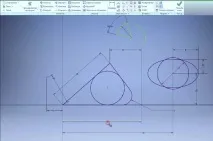
Сега нека създадем друг правоъгълник с две точки и център. Посочете центъра на дадения правоъгълник и неговите размери. След това създайте фаски по ръбовете на този правоъгълник.
Например, посочете размер на фаската от 2 мм. По подразбиране се създава скосяване от 45 градуса. Освен това можете да създавате фаски с различни дължини на ръбовете. Може да бъде например 1 mm и 3 mm.

Трябва да посочите първия и втория сегмент. Ще бъде създадена фаска с предварително зададените размери. Създайте фаска, можете и под ъгъл. Опитайте да посочите дължина на фаската от 3 mm и ъгъл от 30 градуса. След това изберете два сегмента и ще имате 3 мм фаска, а ъгълът й ще бъде 30 градуса. След като всичко е готово, ако е необходимо, можете да редактирате тези размери.

Помислете за панела, наречен Редактиране. На него можем да наблюдаваме различни команди за редактиране на нашата скица. Нека да ги разгледаме един по един.
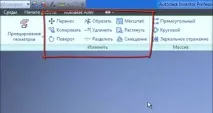
Командата, наречена Transfer, говори сама за себе си. С негова помощ можете да преместите няколко обекта наведнъж в пространството на нашата скица. За да направите това, трябва да изберете тези обекти.
След това трябва да определите базовата точка, с която тези обекти ще бъдат прехвърлени. Изберете която и да е точка и се опитайте да преместите вашите обекти там. Можете да ги копирате за прехвърляне или да ги прехвърлите с точно въвеждане.
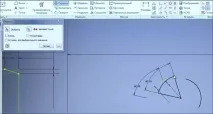
Например, можете да опитате да ги преместите с 10 mm по оста X и 20 mm по оста Y. След това натиснете Enter, за да преместите тези обекти. След това щракнете върху Готово. Пренасянето можете да извършите с или без посочване на точни размери.

Командата Copy, подобно на командата Move, говори сама за себе си. Това ще ви позволи да копирате избраните обекти. Трябва да изберете необходимите обекти. Например, това ще бъдат два сегмента. Посочете базовата точка за копиране и изберете мястото, където искате да поставите копираните сегменти. Щракнете върху Готово. По време на операцията по копиране обектите ще бъдат копирани с посочените за тях размери.
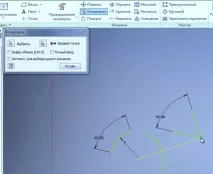
С команда като Rotate можете да завъртите всеки обект във вашата скица.
За да направите това, трябва да изберете която и да е точка от обекта, който искате да завъртите и, ако е необходимо, да въведете ъгъла на завъртане. Нека, например, ще бъде 10 градуса. След това трябва да щракнете върху бутона Приложи.
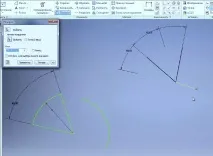
Командата Trim ви позволява да отрежете сегменти от линия или всеки друг геометричен обект, преди да се пресечете със следващия друг геометричен обект. Например, отрежете част от сегмент до точката на пресичане със следващия сегмент.
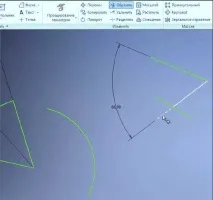
Команда като Extend ще ви позволи да разширите сегмент, както и всеки друг геометричен обект. Например, можете да удължите дъга, докато се пресече с най-близката друга геометрия.
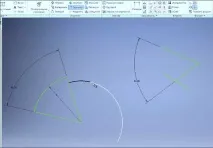
Командата Разделяне ви позволява да разделяте линия, дъга и т.н. при пресичане с друг обект. Това ще създаде два отделни сегмента.
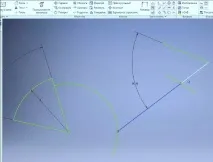
С помощта на командата Scale можете да мащабирате всеки геометричен обект. Нека изберем кръг като пример, за да го мащабираме.
Ще изберем центъра на този кръг като базова точка. След това ще забележите, че ще се появи предупреждение, че размерът на този кръг вече е определен и може да бъде променен при изпълнение на тази команда. Щракнете върху Да.

ВиеПо желание можете да посочите размера на мащабирането или като използвате прецизно въвеждане от клавиатурата, да посочите конкретен фактор за мащабиране. Нека, например, въведете 1,3 mm и натиснете бутона Apply и след това бутона Finish. Сега можем да видим, че размерът на кръга се е променил от 10 мм на 13 мм.
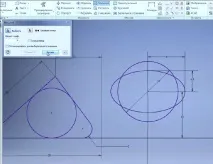
Функцията Stretch ще ни позволи да разтегнем геометричния обект, използвайки избраната базова точка.
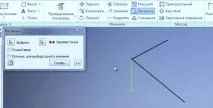
Отместване на затворен контур на геометричен обект ще ни позволи да приложим командата Отместване. Нека изберем нашия триъгълник и се опитаме да го преместим на известно разстояние. В резултат на това получихме идентичен триъгълник със същото дадено спрежение. Можете също да посочите стойност на отместване. Например 1,5 мм. В резултат на това получихме определена геометрия на този контур.
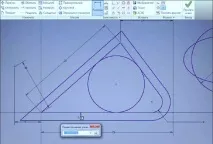
Щракнете върху Приемане на скица и можем да запазим нашата част. Частта се записва в създадената папка на проекта по подразбиране.
Можете да зададете името на частта, можете да оставите нейното име Детайл 1. Нека го запазим. След това трябва да щракнете върху бутона Приемам и сега можем да запазим нашата част.
По подразбиране детайлът ще бъде записан в създадената папка на проекта.
Ако е необходимо, можете сами да посочите име за запазване на тази част. По подразбиране е част 1.