Редактираненяколко снимки наведнъж - поддръжка на Office
Microsoft Office Picture Manager е инструмент, който можете да използвате за изрязване, персонализиране, модифициране и споделяне на снимки. Picture Manager работи с различни файлови формати, включително JPG, GIF и BMP файлове.
Използване на Picture Manager за:
Автоматична корекция на всички или на някои от чертежите наведнъж.
Изпращайте снимки в имейл съобщения или създайте библиотека с картини на Microsoft SharePoint във вашата корпоративна мрежа.
Изберете команда от няколко отделни инструмента за редактиране на картина, за да прецизирате работата си.
Вижте всички чертежи, независимо къде се съхраняват.
Търсете изображения, ако не знаете къде са.
В тази статия
Къде мога да намеря Picture Manager?
За да отворите Picture Manager от менюто "Старт", изберете Всички програми, след това Microsoft Office, след това Microsoft Office Tools и след това щракнете върху бутона Microsoft Office Picture Manager.
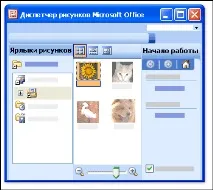
Какво се показва?
Намерете и маркирайте картините, с които искате да работите, в областта за етикети на картини. Картинните файлове няма да бъдат включени в тази област, докато не добавите преки пътища към папките, които ги съдържат. Или имате Picture Manager, който автоматично проверява устройството за папки, съдържащи снимки, и след това добавя клавишни комбинации за всички папки вместо вас.
Редактиране на чертежи
Picture Manager, можете да работите върху няколко снимки едновременно или да променяте снимки едновременно.
Редактиране на изображения в прозореца на задачите Редактиране на снимки. Бърз и лесен начин За да изчистите всички снимки наведнъж, просто ги изберете в прозореца на задачите Редактиране на снимки и изберете картината Автокоригиране от менюто.
Командата AutoCorrect коригира яркостта, контраста и цвета.
Други промени, направени на няколко снимки наведнъж в областта за редактиране на снимки, са изброени по-долу.
Изрежете изображения, за да премахнете ненужните или разсейващи детайли.
Завъртете или обърнете всички изображения, чиято ориентация не желаете.
Променете размера на картината.
Регулирайте яркостта и контраста, коригирайте настройките в прозореца на задачите.
Когато работите с една снимка наведнъж, можете да използвате Picture Manager, за да регулирате цвета на картината или да премахнете ефекта "червени очи", произтичащ от флаш паметта на камерата.
Преглед и запазване на променени модели
След това можете да запишете промените си и да замените редактираната версия, като използвате Запазване или Запазване на всички снимки, или да създадете нови файлове за вашите редактирани снимки, като използвате Запазване като. За да запазите модифицираните чертежи с различно име на файл, файлов формат или местоположение, използвайте опцията Експортиране в менюто Файл.
Споделяне на снимки
След като снимките изглеждат така, както искате, можете да ги вмъкнете в документи на Microsoft Office, да ги покажете в уебсайтове или да ги добавите към имейл съобщения на Microsoft Office Outlook. Можете да регулирате размера и размерите на чертежите чрез компресиране на подходящата ситуация. Следователно изображенията на уебсайта ще се зареждат по-бързо и изображенията, изпратени по имейл, ще бъдат маршрутизирани по-бързо и ще заемат по-малко място в пощенската кутия.
Ако вашата организация използва Microsoft Windows SharePoint Services, можете да използвате Picture Manager от Picture Library, за да можете да качвате картини в библиотеката и да качвате картини в Picture Manager за редактиране.