Резюме Архивиране на файлове
Помощните програми, които компресират един или повече файлове в един по-малък файл, са с персоналните компютри от самото им създаване. Малкият обем на информационните носители и ниската скорост на пренос на информация в мрежите значително допринесоха за това.
Въпреки факта, че след появата на първите архиватори дисковото пространство се е увеличило значително и скоростта на интернет се е увеличила хиляди пъти, архиваторите не са изчезнали, но все още остават една от най-използваните програми в арсенала на всеки потребител на компютър.
Архиваторът е компютърна програма, която компресира данни в един архивен файл за по-лесно предаване или компактно съхранение. Данните обикновено са файлове и папки. Процесът на създаване на архив се нарича архивиране или опаковане (компресия, компресия), а обратният процес се нарича разопаковане или извличане.
Вече няколко години7-Zipе лидер сред "алтернативните" архиватори. По отношение на компресията, той е най-добрият не само сред безплатните програми, но и сред по-голямата част от комерсиалните продукти. 7-Zip работи с всички популярни архивни формати, поддържа криптиране, може да създава саморазархивиращи се архиви и има много други удобни функции.
Недостатъците на 7-Zip включват малък брой поддържани формати (макар и тези, които са достатъчни в 99% от случаите). Ето защо, ако имате нужда от по-гъвкав безплатен архиватор, погледнетеIZArc. Това приложение може да отвори около 50 вида архиви, включително много редки. Освен това може да архивира и записва файлове в 12 различни формата и да обработва многотомни ZIP архиви.
До IZArc можете да поставите друг многоформатен архиватор -TUGZip. Макар чеброят на поддържаните формати е много по-малък от предишния, TUGZip има някои специални функции, като например възстановяване на повредени ZIP и SQX архиви.
Ако не сте харесали някой от горните архиватори, разгледайте по-отблизо още един -PeaZip. Този малък, безплатен архиватор с отворен код, подобно на IZArc, поддържа много архивни формати, включително ACE, ARJ, CAB, DMG, ISO, LHA, RAR и UDF. PeaZip работи както с 32, така и с 64 битови версии на Windows.
И накрая - програма за любителите на минимализма.Universal Extractorне може да се нарече истински архиватор, защото не може да компресира файлове. Но той е най-добрият разопаковач. Огромният брой поддържани формати го прави най-добрия в сектора. Ако често трябва да разопаковате екзотични формати, Universal Extractor може да бъде добро допълнение към един от "пълноценните" архиватори.
Програмите, които се използват за компресиране на файлове, се наричат архиватори. В същото време тези програми са предназначени и за разархивиране на файлове. Най-често срещаните програми за архивиране са: ARJ, RAR, ZIP за DOS и WinRAR, WinZIP за Windows. Имената на архивните файлове обикновено имат следните разширения.zip, .rar, .arj.
Основни характеристики на архиваторите:
поставяне на файл в архив;
извличане на файл от архив;
изтриване на файл от архива;
обновяване на файл в архив;
оценете степента на компресия на архивния файл;
изберете начин (метод) на архивиране;
създаване на многотомен архив;
създаване на саморазархивиращ се (SFX) архив.
WinRAR може да създава архивни файлове от различни типове:обикновен архив, саморазархивиращ се архив, многотомен архив, непрекъснат.
Нормаленархив се създава по подразбиране. Разширение на архивен файл.rar
Саморазархивиращ се (саморазархивиращ се)архив се създава чрез поставяне на отметка - създаване на SFX архив. Саморазархивиращият се архив има разширение.exe, т.е. е изпълним файл, който съдържа самия архив и компактен разархиватор, който разопакова архива и поставя извлечените от него файлове в работната директория.
Многотоменархив се създава чрез указване на размера на един том. Размерът обикновено зависи от целта на създаването на такъв архив, от това къде трябва да се побере този том. Многотомните архивни томове имат разширения:.part1.rar, .part2.rar, .part3.rarи др. За да разархивирате многотомен архив, трябва да поставите всички томове в една папка и да започнете да разархивирате от файл с разширение.part1.rar.
За да стартирате инструмента за архивиране на данни, отидете на "Старт" - "Всички програми" - "Аксесоари" - "Системни инструменти" - "Архивиране на данни". Файловете и папките могат да бъдат архивирани само от администратор или архивен оператор. Потребителите, които не са членове на групата Потребители или Опитни потребители, могат да архивират само своите собствени файлове и папки или трябва да имат поне едно от следните разрешения за архивираните файлове и папки: Четене, Четене и Изпълнение, Модифициране или Пълен контрол.

Ориз. 1. - Стартиране на помощника за архивиране
Можете да превключите към разширен режим, като щракнете върху съответната връзка в прозореца на съветника. Когато се запознаете с работата на програмата за архивиране и възстановяване, би било по-добре да премахнете отметката от квадратчето „Изпълни в режим на съветник“, за да ускорите инсталирането на необходимите параметри и режими. Междувременно нека господарят ни зададе няколко въпроса. Кликнетебутон "Напред", ще се появи диалогов прозорец с молба да изберете типа операция, която искаме да извършим.

Ориз. 2. - Избор на режим на работа на помощника
Тъй като все още няма какво да възстановяваме, ще изберем режим "Архивиране". Следващата стъпка е да посочите обектите, за които ще се извършва архивиране. Майсторът ще предложи избор:
- папки "Моите документи", "Любими", работния плот и бисквитките на текущия потребител
- едни и същи обекти за всички потребители
- цялата информация на компютъра
- възможност за самостоятелно определяне на обектите, за които ще се извършва архивиране
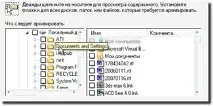
Ориз. 3. - Избор на файлове за архивиране
След това посочете къде искате да запазите архивните файлове. По подразбиране съветникът ще се опита да ги запише на A: устройство, което, предвид днешните обеми на данни, вече изглежда доста нелепо (особено като се има предвид ненадеждността на 3-инчовите флопи дискове). Вие обаче сте свободни да изберете да съхранявате сменяеми носители (като флаш памети), локални или мрежови устройства. За разлика от Windows Vista, няма начин веднага да запазите архива, като го запишете на CD или DVD записваем диск (особено след като записващото устройство в съвременните системи вече не е лукс, а по-скоро правило). Отново винаги можете сами да запишете архивния файл на CD или DVD носител. На тази стъпка можете да посочите името на архива - вероятно има смисъл да го "наречете" по някакъв смислен начин, за да не се объркате (надявам се, че сте разбрали редовно да създавате архиви). Разбира се, по-добре е да запазите архива поне на друг физически носител, дори ако е инсталиран на една система - това ще ви позволи да възстановите данните на друг в случай на повреда на един диск. И така, съветникът за архивиране приключва работата си.

Ориз.4. - Завършване на съветника за архивиране
Погледнете диалоговия прозорец - все още имате бутон "Разширени" на ваше разположение. Щраквайки върху него, можете да посочите вида на архива, който да бъде създаден.
Ориз. 5. - Избор на вид архивиране
Да видим какво означава това. След приключване на нормалната операция по архивиране, системата присвоява етикет на файла, че е добавен към архива (по-точно атрибутът „Архив“ се премахва от него). В допълнение към обичайното архивиране, можете да посочите още 4 начина:
- Архивиране на копия. За файлове, добавени към архива, атрибутът "Архив" не се премахва. Използваме го, ако трябва да запазите състоянието на отделни файлове.
- Ежедневно архивиране. Всички файлове, които са се променили през деня преди ежедневното архивиране, ще бъдат архивирани. Атрибутът "Архивирано" не се премахва.
- инкрементално архивиране. Към архива ще бъдат добавени само файлове, които са били създадени или модифицирани след последното нормално или инкрементално архивиране. Атрибутът "архивиран" се премахва (системата разбира това като вече архивиран файл). Ако е използвано инкрементално архивиране в допълнение към обикновеното архивиране, архивите на последното редовно архивиране и всички инкрементални архиви ще са необходими за възстановяване на файла.
- Диференциално архивиране. Всички файлове, създадени или модифицирани след нормално или инкрементално архивиране, ще бъдат добавени към архива. Файловете няма да бъдат маркирани като архивирани (атрибутът "Архивиран" остава). Възстановяването изисква последното редовно архивиране и последното диференциално архивиране.
В допълнение към вида на архивирането можете да зададете методите му. Например за проверка на данните след копиране.

Ориз. 6. - Задаване на допълнителни параметри за архивиране
И да извършва архивиране, дори ако в този момент се извършва запис във файлове. Остананяколко стъпки - изберете режима на замяна, ако архивните файлове вече съществуват ...

Ориз. 7. - Настройка на режима за подмяна на файлове
и изберете часа на операцията - сега или по-късно. Последният етап е същинската работа на архиватора.

Ориз. 8. - Работата на архиватора
Тук създадохме архивния файл. Въпреки че, направо казано, архивирането (по отношение на компресията) в Windows е доста слабо. Нека сега да видим как да възстановим запазените файлове. Стартирайте инструмента за архивиране ("Старт - Всички програми - Аксесоари - Системни инструменти - Архивиране на данни"). Изберете възстановяване. Посочете архива и файловете в него, които трябва да бъдат възстановени.
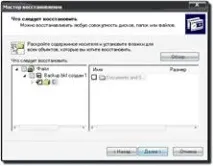
Ориз. 9. - Съветник за възстановяване на файлове
Натиснете "OK". Ако е необходимо, можете да зададете допълнителни опции за възстановяване, като щракнете върху бутона "Разширени" - възстановете настройките за сигурност, файловите връзки и точките за монтиране на тома, посочете местоположението, където ще бъдат възстановени файловете, посочете дали съществуващите файлове трябва да бъдат презаписани. Резултатът от програмата за възстановяване ще бъде появата на такъв прозорец.

Ориз. 10. - Завършване на възстановяването на файлове
В допълнение към архивирането на вашите собствени данни, Data Backup ви позволява да събирате информация за възстановяване на цялата система в случай на сериозна повреда. Този инструмент се нарича ASR (Automated System Recovery). Това архивира състоянието на системата, системните услуги и всички устройства, свързани с компонентите на операционната система. В резултат на стартиране на ASR можете да възстановите системния дял, включително инсталиран софтуер, системни настройки, потребителски документи и драйвери на устройства към момента, в който е създаден наборът ASR. Архивът за възстановяване на ASR е създаден от две части - същинският архив сданни и дискета, съдържаща информацията, необходима за възстановяване на системата. За да създадете ASR архив, изберете Disaster Recovery Wizard в първия раздел или от менюто Tools. Посочете местоположението и името на архивния файл. За да завършите, ще ви трябва една празна дискета, за да запишете опциите за възстановяване.
Това се дължи на факта, че файловете, предназначени за предаване по интернет, трябва да бъдат компресирани. Това вече се превърна в неписано правило, т.к. ви позволява да намалите времето за изтегляне и следователно трафика и разходите за него.
Много програми, които инсталираме, съдържат и архиви, които често се разопаковат автоматично без наша намеса, а понякога, преди да инсталирате програмата, тя трябва да бъде разопакована. Ситуациите са различни.
Архивирането може да бъде полезно и в случаите на архивиране на важна информация. Не отнема много време, не изисква много усилия, но се оказва много полезно при повреда на твърдия диск. Ценната информация няма да бъде загубена, ако се съхранява като архиви (резервни копия) на преносим носител (CD или DVD).
Понякога, ако изходният файл, предназначен за прехвърляне по интернет, е много голям, тогава прехвърлянето му по мрежата поради тази причина е просто невъзможно. За да стане това възможно, такъв файл се „нарязва“ на фрагменти по време на компресиране, всеки от които се нарича архивен том. В резултат на това се оказва, да речем, 26 парчета, които се изтеглят на свой ред. Такъв архив се нарича многотомен архив. При разопаковане на първия фрагмент (след изтегляне на всичките 26 фрагмента), всички останали се разопаковат автоматично и потребителят получава оригиналния файл в оригиналната му форма. След това архивите могат дори да бъдат изтрити.
Съществувамного различни формати за опаковане на файлове, както и много програми, които изпълняват функциите на архивиране и разархивиране. Въпреки това, въпреки разнообразието от формати, най-популярните днес са архивните файлови формати с разширения zip, rar.