Стартиране в Windows 10 къде се намира, как да деактивирате или добавите програма за стартиране
Стартирането в Windows 10 е мястото, където се записва нежеланото приложение. Вярваме, че мнозина са попаднали на инсталатора на mail.ru, който е изтеглил своите отметки във всички браузъри и е инсталирал неразбираеми пакети. Всеки път възниква задачата да се намерят и премахнат извънземни следи от присъствие. Но освен това, някои легални приложения бяха регистрирани в автоматично зареждане, без да питат. Това значително забавя стартирането на системата. И тогава потребителят започва да се чуди как да деактивира автоматично стартиране на програми в Windows 10?
Диспечер на задачите
Диспечерът на задачите се стартира чрез едновременно натискане на Ctrl + Alt + Delete. Три пръста. Тази комбинация за нулиране се използва от DOS. Така че няма нужда да изключвате системния модул. Днес, когато натиснете тези клавиши, се появява просто меню, което не се различава от Windows 7, с изключение на дизайна.

Но избирайки последния елемент, виждаме нещо съвсем различно. Какво беше преди? Преди това диспечерът на задачите формално беше инструмент, който ви позволява да прекратите нежелани процеси и всъщност малко хора се нуждаят от тях. Най-интересната част от него беше оценката на изпълнението.

Днес Dispatcher се превърна в мощен инструмент за управление, който деактивира програмите на Windows 10. Но трябва да знаете как да го използвате правилно.
Диспечер на задачите на Windows 10
Отворената джаджа създава странно впечатление, че възможностите на прозореца са силно намалени. И наистина – какво е? Но именно оттук се контролира стартирането на програмите в Windows 10.
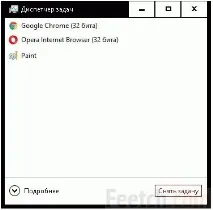
Трябва да знаете малък трик, за да премахнете програма от Startup. Нека опитаме да щракнете върху Още в долната лява част на прозореца. Тук сегаПред нас се появи истинският вид на диспечера на задачите на Windows 10.
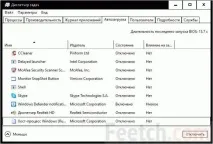
Можете да видите, че разделът съдържа доста приложения, които могат да бъдат премахнати от Windows Startup. Веднага бързаме да зашеметим нашите читатели – дори пълната изолация на списъка не води до видимо ускорение. Допълнителна стъпка е редактирането на папката за стартиране в Windows 10. Повече за това по-долу. Но още по-добре е точно сега да сложите нова тема, по-проста, така наречената контрастна. Но това е съвсем различна история.
Какво да направите, ако някои приложения все още работят?
Сред десетките бележки за редактора на системния регистър, нашата вероятно няма да е най-оригиналната. Ето как става настройката:
- Натиснете комбинацията "Win" + R.
- Въведете Regedit и натиснете Enter.
- В прозореца, който се показва, разгледайте папките, където се намира пътят до регистрацията за автоматично стартиране:
- HKEY_CURRENT_USER\SOFTWARE\Microsoft\Windows\CurrentVersion\Run
- HKEY_LOCAL_MACHINE\SOFTWARE\Microsoft\Windows\CurrentVersion\Run
- HKEY_CURRENT_USER\SOFTWARE\Microsoft\Windows\CurrentVersion\RunOnce
- HKEY_LOCAL_MACHINE\SOFTWARE\Microsoft\Windows\CurrentVersion\RunOnce
Файл, намиращ се в Once, може да бъде изтрит без последствия. Защото това е директорията за регистрация на инсталатори, които продължават работата си при рестартиране. Обикновено папките трябва да са празни. Ако поставите файл тук, той ще се стартира веднъж. Що се отнася до Run, трябва да направите копия на системния регистър, преди да добавите или премахнете програма. По-специално тук се регистрира Windows 10 Defender.
Но големият проблем е, че много програми продължават да работят, а ние не знаем нищо за тях. Какво да правя?
трета странапрограми
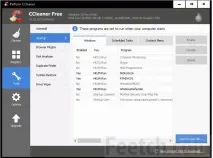
Веднага се забелязва, че тук има много повече ключове, отколкото в регистъра. Съветваме ви да правите екранни снимки, преди да правите промени, така че изтриването на ред да не доведе до срив на което и да е приложение. В допълнение към Autoload има още два раздела:
- Диспечер на задачите.
- Контекстно меню.
Системни папки
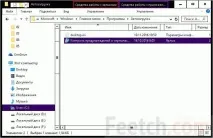
По-специално намереният запис ни предупреждава, че мастилото на мастиленоструйния принтер на HP е свършило. Многофункционалното ни устройство е деактивирано от дълго време, защото не печата, а това приложение все още тежи и заема системни ресурси. Изтрийте го и ще изхвърлим принтера, ако не може да сканира. Въпреки факта, че устройството все още няма две години. След като мастилото свърши, HP предлага да плати само около 4000 рубли за нови (можете да намерите по-евтини в продажба, но те няма да издържат дълго). Колко сладко!
Тази директория може да се отвори и по по-прост начин:
- Клавишна комбинация "Win" + R.
- Въведете shell:startup.
- Кликнете
Планировчик на задачи
Този звяр вече беше споменат по-горе във връзка с CCleaner, но в този случай записите не бяха подписани: не е ясно какво точно прави задачата. Планировчикът може да получава съобщения като "Твърдият диск е в състояние преди повреда, спешно изложете 4000-10000 рубли за нов, в противен случай ще откажа да го отворя." Междувременно операционната система продължава да работи. Най-лесният начин е да го извикате от реда Run (Win + R), като напишете taskschd.msc.
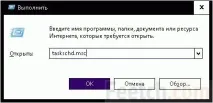
Можете да видите на екрана, че тук има окачени цели 86 записа. Всъщност това е, което усложнява живота на потребителя при всяко стартиране. И проблемът е, че е опасно да се забрани автоматичното зареждане на тези приложения. Каквото и да става!
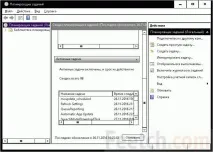
Всеки ред ще трябва да бъде претърсен. Това е функция на операционната система Windows. Много изпълними файлове могат да бъдат поставени от интелигентна обвивка в планировчика. И вие трябва да разплетете кашата със собствените си ръце. Много от тези процеси събират различни данни за подобряване на Windows. Поне такива слухове се носят в интернет. Поради тази причина твърдият диск под Windows 10 работи като трактор ден и нощ.
Вярваме, че читателите сами ще направят по-нататъшното търсене, тъй като обемът му не се побира в този преглед.
Официална помощна програма
Запазихме най-интересното за края на ревюто. Помощната програма AutoRuns за Windows, публикувана на официалния уебсайт на Microsoft (technet.microsoft.com/ru-ru/sysinternals/bb963902.aspx).
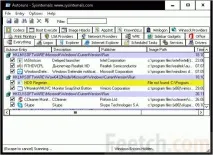
Само вижте колко много е намерила тази помощна програма! Тя избра всичко, което можеше. Опцията Hide Microsoft Entries скрива всички записи, добавени от системата. Остават само приложенията на трети страни. И някои от тях липсват (Файлът не е намерен)!
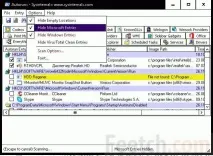
Ако трябва да добавите програма към стартиране на Windows 10, този пакет ще ви позволи да проверите успеха или неуспеха на предприетите мерки.