Стъпка 1 Създайте анотации от етикети
В тази стъпка ще създадете функции за анотации от етикети на ArcMap.
Както можете да видите, вече са създадени пътни знаци за град Ривърсайд, Калифорния. Няколко класа етикети, които ви позволяват да етикетирате групи от елементи по специфичен начин, са създадени в слоя Пътища. Всеки клас етикет се дефинира от SQL заявка. Ще разгледате свойствата на тези етикети, включително SQL заявки, преди да ги конвертирате в анотации. Можете да направите това с помощта на диалоговия прозорец Свойства на слоя, но в този случай използвате Мениджър на етикети.
Мениджърът на етикети ви позволява да преглеждате свойствата на етикетите за всички слоеве в активния кадър с данни едновременно. В диалоговия прозорец Свойства на слоя можете също да видите свойствата на етикета, но само за един слой. Следователно Мениджърът на етикети е по-ефективен начин за работа с етикети в ArcMap.
Можете да създавате класове етикети като този, като етикетирате подмножества от характеристики в слой. За всеки клас етикети можете да зададете вашето поле за етикет, символ, диапазон на мащаба, опции за поставяне на етикети и SQL заявка, която определя кои обекти попадат в класа.
Въпрос 1: Какви класове етикети са създадени за слоя Пътища?
Когато щракнете върху клас етикет, тойсвойства се показват от дясната страна на диалоговия прозорец.
Въпрос 2: Коя SQL заявка дефинира класа на междущатския етикет?
ArcMap динамично приспособява етикетите към екрана, докато премествате или увеличавате/намалявате картата. Можете обаче да заключите етикетите на място и те ще останат на същите места (спрямо свързаните с тях обекти), когато панорамирате или мащабирате.
Можете да контролирате разположението на етикетите само с помощта на свойствата на слоя или диспечера на етикети. Не можете да преместите отделен етикет на карта, като щракнете върху него и го плъзнете. След като преобразувате тези етикети в анотации, ще можете да редактирате всяка анотация поотделно.
Маркирайте размера на текстаетикети спрямо мащаба на картата. Искате вашите анотационни елементи да бъдат с еднакъв размер, когато са начертани в текущия мащаб на картата. Преди да конвертирате тези етикети в анотации, ще зададете референтната скала. Базовият мащаб е мащабът, в който знаците ще се показват в техния действителен размер, въз основа на единици страница. Той също така контролира размера на текста, когато увеличавате/намалявате картата. Когато промените степента, текстът и символите се променят заедно с дисплея. Без основен мащаб символите ще бъдат с еднакъв размер във всички мащаби на картата.
Имайте предвид, че има много скали, от които можете да избирате тук. В това упражнение ще изберете да използвате текущия мащаб на картата като референтен мащаб.
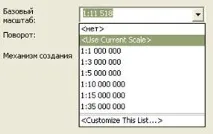
Текущият мащаб се появява в полето за въвеждане на референтен мащаб.
Забележка: Текущият ви мащаб може да се различава от примера, показан на следващата фигура.
Забележка: Можете също да зададете референтната скала, като щракнете с десния бутон върху рамката с данни, изберете Референтна скала, след което щракнете върхуЗадайте референтна скала (Set Reference Scale).
Сега ще преобразувате етикети в анотация на геобаза данни.
▪ За Анотация за съхраняване изберете В база данни.
▪ За CreateAnnotationFor изберете Allfeatures.
▪ Поставете отметка в полето FeatureLinked.
▪ Поставете отметка в квадратчето Конвертиране на непоставени етикети в непоставени пояснения.
Забележка: Референтният мащаб се настройва според това, което сте въвели.
Обърнете внимание, че базата данни с геоданни RiversideAnno.gdb е мястото, където ще се съхранява новият клас анотация (т.е. дестинация). Когато създавате анотация, свързана с функции, класът на анотации трябва да се съхранява в същата база геоданни като характеристиките, тъй като създаването на анотация, свързана с функция, води до автоматично създаване на клас на връзка между характеристиките и класа на анотация. И по-рано в този курс научихте, че класовете на релации трябва да бъдат създадени в същата база геоданни като елементите, които свързвате.
Ако създавате обикновена анотация, можете да я съхранявате във всяка база геоданни
Вашият диалогов прозорец трябва да изглежда като следната фигура.

Етикетите са преобразувани в анотации и слоят RoadsAnno е добавен към съдържанието. Процесът на преобразуване автоматично изключи етикетите в слоя Пътища, така че текстът, който виждате на картата, е от класа на анотации на RoadsAnno. Забележете, че слоят RoadsAnno има четири подкласа на анотации под него. Това са същите класове етикети, които научихте по-рано в тази стъпка.
Ще редактирате слоя с анотации по-късно в това упражнение, но засега можете да изследвате класа на анотации RoadsAnno в ArcCatalog. За да избегнете заключване на основата, ще затворите ArcMap.
Ще отворите този документ отново в следващата стъпка, но трябва да го затворите сега, за да можете да правите промени в класа на анотационни характеристики в ArcCatalog.