Създаване на прозорци в 3Ds Max
Отворите за прозорци са темата на този урок. В него ще ви представим два различни начина за създаване на прозорци в 3d max.
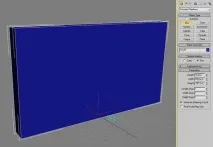
Създаване на прозорец с помощта на функцията ProBoolean. На първо място, създайте условна стена с помощта на бокс. Следващата стъпка: със същата кутия трябва да изградите друг обект, чийто размер съответства на размера на бъдещия прозорец. Това е необходимо за изрязване на отвора на прозореца. Той трябва да бъде поставен на мястото, където се предполага, че ще бъде направен прозорецът. Обектът трябва да е през, тоест да минава през стената.

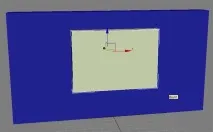
След това изберете стената и щракнете върху ProBoolean.
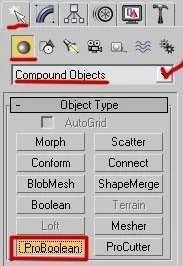
Накрая кликнете върху Start Picking и изберете създаденото преди това помощно поле. В същото време трябва да изчезне и вместо него ще има дупка.
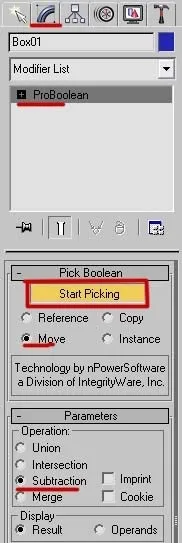

И така, отворът на прозореца е готов, остава да се направи прозорец. Най-лесният начин за тази цел е да използвате стандартна заготовка.
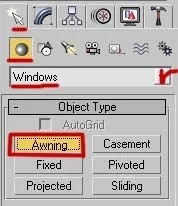
Настройките на нашия прозорец изглеждат така, вашите, разбира се, ще бъдат различни.

Друг начин за създаване на прозорец е да редактирате многоъгълници. Взимаме стената. Все още не сме задали параметрите на дебелината.
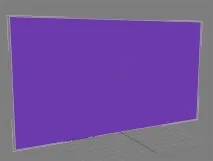
След като конвертираме обекта с Editable Poly, създаваме някои допълнителни сегменти.
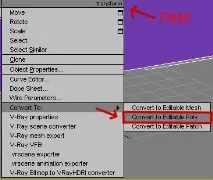
След това трябва да определите къде е горният и долният ръб.
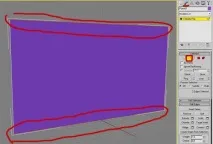
Като щракнете върху свързване, добавете още два вертикални ръба.
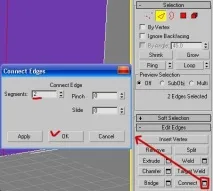
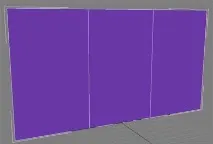
И по същия начин - две хоризонтални.
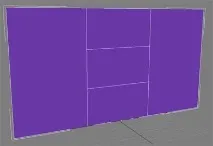
Следващата задача за вас ще бъде чрез избиране и преместване на точки да създадете необходимия ви размер на отвора на прозореца.
След това трябва да изберете многоъгълник в центъра, на мястото, където ще бъде отворът. Командата Extrude задава дебелината.
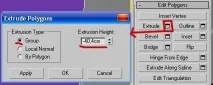
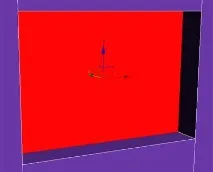
Можете да изтриете многоъгълник както обикновено, като щракнете върху Изтриване.
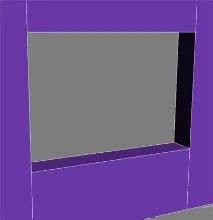
След това можете да поставите прозорец.
Уважаеми потребители, искаме да ви информираме, че някои антивирусни програми неправилно работят върху пакета за разпространение на програмата MediaGet, считайки го за заразен. Този софтуер не съдържа зловреден софтуер и вируси и много от антивирусите просто ви предупреждават, че това е Downloader. Ако искате да избегнете подобни проблеми, просто добавете MediaGet към списъка с надеждни програми във вашата антивирусна програма.
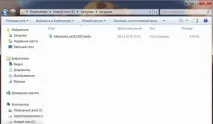
Като изберете необходимата версия на програмата и щракнете върху връзката, комплектът за разпространение на приложението MediaGet ще бъде изтеглен на вашия компютър, който ще се намира в папката Downloads на вашия браузър. Намерете този файл и го стартирайте.

След това започва инсталирането на приложението. Програмата ви подканва да изберете папка за запазване. Изберете всяка удобна за вас папка или създайте нова. Натиснете бутона "OK".
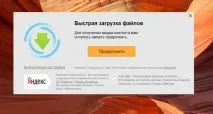
В следващия прозорец щракнете върху бутона „Продължи“, като по този начин приемате потребителското споразумение. След това се извършва инсталирането на приложението, което отнема известно време.
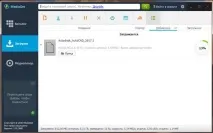
След инсталирането приложението стартира и автоматично започва изтеглянето на програмата, която сте избрали. Можете да намерите изтеглените файлове в папката, която сте избрали за инсталиране на приложението MediaGet.
Моля, обърнете внимание, че предоставеният софтуер е достъпен единствено за ваша лична употреба и информация. Всички налични за изтегляне файлове не съдържат вируси и зловреден софтуер.