Създаване на страница
Съдържание
Стъпка 3 Създаване на страниците
Page Creation - Създаване на страници
След като дефинирате Sitemap за вашия проект, можете да започнете да създавате различните страници на сайта.
За да отворите желаната страница за редактиране, трябва да щракнете двукратно върху нейното име в картата на сайта (или щракнете върху раздела Стъпка 3. Създаване на страница и след това навигирайте през желаните страници за редактиране с помощта на бутоните Напред и Назад).
Пътят и заглавието на страницата, върху която работите, са посочени като текуща страница.
Разделът за създаване на страница е предназначен основно за вмъкване на различни обекти в страницата - текст, изображения, таблици, връзки и др.
Списъкът с наличните обекти се показва в дясната част на прозореца и е различен за различните версии на програмата (най-голям брой вмъкнати обекти има във версията Website X5 Evolution, най-малък е в безплатната версия на програмата).
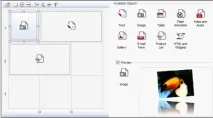
По-долу е даден списък с обекти за Website X5 Evolution v16
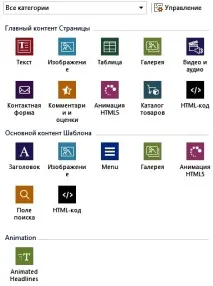
В допълнение към обектите, изброени по-горе, можете да инсталирате програмни разширения, които могат да създават нови обекти за вашите уеб страници - вижте Разширения.
Централната и по-голямата част от прозореца на програмата е заета от така наречената Page Layout Table.
Таблица за оформление на страници
Редакторът на Website X5 използва таблици за поставяне и позициониране на обекти. Таблицата по подразбиране е 2 реда по 2 колони, което дава общо 4 клетки.
За да създадете своя страница, трябва да плъзнете и пуснете обекти от списъка с налични обекти и да ги поставите в клетки. Една клетка може да съдържа само един обект.
Ако искате, можете да добавите редове и колони към таблицата със стойностипо подразбиране, като по този начин увеличава броя на клетките. Можете също да промените ширината на всяка колона, да обедините или разделите клетки. по този начин можете да създавате сложни таблици и сложни страници.
Както бе споменато по-горе, една клетка в таблицата с оформление на страницата може да съдържа само един обект, но даден обект може да заема съседни клетки и дори да заема повече място от физическия размер на страницата.
Клетките могат да изглеждат различно на външен вид: - Ако клетката съдържа обект, който все още не е попълнен, иконата на обекта се показва в клетката на фон от сиви диагонални линии; - Ако клетката съдържа обект, който е бил запълнен, иконата на обекта се показва в клетката на син фон; - Ако клетката съдържа избран обект, границите и маркерите на обекта ще бъдат показани.
1. Съдържание на обект - Щракването върху този бутон отваря прозореца с настройки за избрания обект, вмъкнат в таблицата.
2. Cell Style – Отваря прозореца за стил (декорация) на избраната клетка. Прозорецът за стил е наличен, когато обектът вече е вмъкнат в клетката.
3. Полета на клетки: Тази опция е налична, когато избраният обект вече е вмъкнат в клетката. Това отваря прозореца Cell Margins, където можете да посочите стойността на пикселите на външните и вътрешните ръбове на текущата клетка. Можете също да изберете опцията Персонализирани полета, за да дефинирате отделни стойности за всяка страна на клетката: отгоре, отдолу, отляво и отдясно. Вижте също Местоположение на клетката.
4. Подравняване: Тази опция е налична, когато избраният обект вече е вмъкнат в клетката. Можете да позиционирате обекта отгоре/в центъра/отдолу.
5. Insert Row – Вмъкване на ред (преди избраната клетка). Таблиците могат да имат максимум 64 реда.
6. Вмъкване на колона – Вмъкване на колона (преди избраната колона). На масиможе да има максимум 12 колони.
7. Remove Row – Премахване на избрания ред.
8. Remove Column – Премахване на избраната колона.
Когато щракнете с десния бутон върху празна клетка, се появява контекстно меню с подобни команди.
Ако изберете празна клетка, нови редове/колони се вмъкват преди нея. Ако изберете обект, нови редове/колони се вмъкват преди първата клетка, която е заета от обекта. Ако не изберете Клетки или Обект, новите редове/колони се вмъкват в долната част на таблицата.
По подразбиране всички редове и колони в таблицата с оформление на страницата имат еднаква височина и ширина. Можете да промените ширината на колоната, като плъзнете манипулаторите в долната част на таблицата наляво или надясно. - Щракнете и плъзнете манипулатора, за да промените ширината на колоната. Натиснете клавиша CTRL, докато плъзгате курсора, за да преместите ръба на колоната един пиксел наведнъж. В противен случай движението е равно на 10% от наличното пространство наведнъж. - Щракнете с десния бутон върху маркера и изберете Задаване на ширина на колона от контекстното меню, за да въведете ширината на колоната като стойност в пиксели. - Щракнете с десния бутон върху маркера и изберете Нулиране на еднаква ширина на колона - за да възстановите всички колони до първоначалната им ширина.
Всички налични обекти за вмъкване са изброени в панела с обекти (десен панел). Списъкът с обекти е различен за различните версии на програмата.
За да вмъкнете обект на страница, щракнете върху иконата на обекта и го плъзнете до желаната клетка. Можете да вмъкнете само един обект на клетка от таблицата с оформление на страницата, но един обект може да заема повече от една клетка както хоризонтално, така и вертикално. За да направите това, плъзнете иконата на обект от една клетка в съседна клетка.
Можете също да местите обекти около клетки скато използвате курсорните клавиши на клавиатурата + използвайте клавишите CTRL и SHIFT.
С опциите, налични в контекстното меню на клетка, можете например да копирате обект в една клетка и да го поставите в друга клетка или в друга страница. Или можете да изтриете обекта, който е бил вмъкнат в клетката. Можете също така да изтриете обект, като го плъзнете извън таблицата с оформление на страницата (или като натиснете клавиша DEL).
Ако вмъкнете обект в клетка, която вече съдържа обект, старият обект автоматично се заменя с новия. Ако плъзнете обект към клетка, която вече е заета от друг обект, двата обекта разменят клетки.
Когато изберете опцията Cell Style от контекстното меню, се появява друго меню с опциите Copy Stylet или Paste Style. Тези опции се използват за прилагане на настройките, дефинирани за една клетка в Cell Style, към друга клетка.
Когато сте вмъкнали обект в клетка, можете да направите корекции на обекта: щракнете двукратно върху клетката, съдържаща обекта, или изберете обекта и след това щракнете върху бутона (Съдържание на обекта). Ще се появи прозорец за работа с вмъкнатия обект (за всеки обект - различен).
Не е необходимо да попълвате всички клетки в таблицата с оформление на страницата. Не забравяйте обаче, че празна клетка съответства на празно място на публикуваната страница.
- Ширината на страницата се определя от шаблона.
- Ширината на колоната в таблицата с оформление на страницата се получава чрез разделяне на ширината на страницата на броя колони, които са вмъкнати. По подразбиране всички колони имат еднаква ширина, но можете да промените това.
- Всички клетки в същия ред на таблицата с оформление на страницата имат еднаква височина. Височината се определя от височината на най-големия обект в този ред.
- Размер на вмъкнатите обектикоригира се автоматично според размера на клетката в таблицата с оформление на страницата.