Създаване на тестове с помощта на MS Excel
Създаване на тестове с помощта на MS Excel
"Създаване на тестове сMSExcel"
Задача 1.Намерете информация и изгответе кратък доклад по темата „Видове и видове тестове, използвани в обучението“ (доставя се на учителя в електронен вид)
Задача 2.Създайте тест за история в MS Excel
Изисквания към теста:
- Поне 7 въпроса
- Всеки въпрос е поставен на отделен лист от книгата.
- Всеки въпрос има свой собствен формат:
- а)опциите за отговор са записани в клетките на таблицата, необходимо е да поставите номера на верния вариант в някоя посочена клетка(възможен е само един верен отговор)
- b)вариантите за отговор са записани в клетките на таблицата, трябва да поставите плюс в клетката срещу клетката с правилния отговор(възможен е само един верен отговор)
- c)Възможностите за отговор са записани в клетките на таблицата, трябва да изберете от списъка „Да” / „Не” срещу всяка клетка с опция(възможни са няколко отговора) Забележка: използвайте командатаДанни/Проверка
- d)опциите за отговор са форматирани като квадратче за отметка(един възможен отговор)
- e)опциите за отговор са написани като група квадратчета за отметка(няколко възможни отговора)
- f)опциите за отговор са написани от група радио бутони(един възможен отговор)
- Преходът от един тестов въпрос към друг (преход от лист към лист) се извършва чрез щракване върху бутона "Напред" на текущия лист. Можете също така да добавите бутон за връщане към листа, който връща потребителя обратнопредишен въпрос (използване на макрос).
- Резултатите от теста се обработват автоматично (по формули), когато щракнете върху бутона "Покажи резултат" и се показват на нов работен лист (използване на макрос).
- Защита от промяна, приложена към клетките
- Колоните/листовете с формули за изчисляване на резултатите от теста са скрити
- Въвеждането на данни се проверява за коректност.
- Представете съотношението на верните и неверните отговори под формата на кръгова диаграма.
Контроли на лентата с инструменти на Forms
Лентата с инструменти Forms може да се покаже чрез избиране на командата Toolbars от менюто View.
Заглавие.Текст, описващ елемента, листа или формуляра.
Поле за въвеждане.Не е налично в работни книги на Microsoft Excel. Този контрол ви позволява да работите с листове на диалогови прозорци на Microsoft Excel версия 5.0.
Групово поле.Групите свързват елементи като радио бутони и квадратчета за отметка.
Бутон.При натискане на бутон се изпълнява присвоеният към него макрос.
Квадратче за отметка.Позволява ви да изберете или премахнете отметката отедна или повечестойности в предложената група от опции. Флаговете могат да се използват например в тестова форма със списък с валидни отговори, в който с помощта на флагове са посочени верните.
Квадратче за отметка (контрола на формуляр)
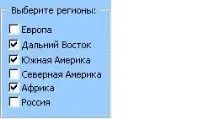
- Стойност.Указва състоянието по подразбиране на квадратчето за отметка:Отметнато,НеотметнатоилиСмесено.
- Връзка към клетка.Клетка, която връща състоянието на квадратчето за отметка. Ако квадратчето е отметнато, клетката, посочена в полетоВръзка към клетка, съдържа логическата стойност TRUE.Ако отметката е изчистена, клетката съдържа стойността FALSE. Ако състоянието на квадратчето за отметка е недефинирано, клетката съдържа стойност #N/A. Ако свързаната клетка е празна, Microsoft Excel интерпретира състоянието на квадратчето за отметка като FALSE.
- 3D засенчване.Показва квадратче за отметка с помощта на 3D засенчващ ефект.
Превключване.Позволява ви да изберетеедна опцияот ограничен набор от взаимно изключващи се стойности. Превключвателите обикновено са групирани или рамкирани. Превключвателите могат да се използват в тест с един верен отговор.
Бутон за избор (контрола на формата)
- Стойност.Указва дали превключвателят еВключенилиДеактивиран.
- Връзка към клетката.Връща номера на избрания радио бутон в групата параметри (първият радио бутон е номериран с 1). Използвайте една и съща клеткаВръзка към клетказа всички параметри в група. Върнатият номер може да се използва във формула или макрос за отговор на избраната опция.
Например, нека създадем формуляр с подробни данни за служител, където един бутон за избор е означен катоПълно работно време, другият бутон за избор е означен катоНепълно работно времеи двата бутона за избор могат да бъдат свързани към клетка C1. Следната формула показва текста „Пълно работно време“, когато е избран първият бутон за избор, и „Непълно работно време“, когато е избран вторият бутон за избор:
- 3D засенчване.Показва превключвател с помощта на 3D засенчващ ефект.
Списък.Показва списък с елементи.
- Формиране на списък по диапазон.Препратка към диапазон, съдържащ стойностите, показани в списъка.
- Връзка към клетка.Връща номера на елемента, избран в списъка (първият елемент в списъка е 1). Това число може да се използва във формула или макрос за връщане на действителния елемент от входния диапазон.
Например, ако списъкът е свързан с клетка C1 и списъкът е в диапазона D10:D15, следната формула връща стойност в диапазона D10:D15 въз основа на избрания елемент от списъка:=ИНДЕКС(D10:D15,C1)
- Избираем.Указва как се избират елементите в списъка. Ако могат да бъдат избраниНабор от стойностиилиСписък със стойности, клетката, указана в полетоВръзка към клетка, се игнорира.
- 3D засенчване.Показва списъка с помощта на 3D засенчващ ефект.
Разгъващ се списък.Падащ списък. След като изберете елемент от списъка, този елемент остава в текстовото поле на списъка.
- Създаване на списък по диапазон.Препратка към диапазон, съдържащ стойностите, показани в падащия списък.
- Връзка към клетка.Връща номера на елемента, избран в падащото поле (първият елемент в списъка е номер 1). Това число може да се използва във формула или макрос за връщане на действителния елемент от входния диапазон.
Например, ако падащото поле е свързано с клетка C1 и списъкът е в диапазона D10:D15, следната формула връща стойност в диапазона D10:D15 въз основа на избрания елемент от списъка:=ИНДЕКС(D10:D15,C1)
- Брой редове в списъка.Указва броя на редовете за показване в падащия списък.
- 3D засенчване.Показва комбинирано поле с помощта на 3D засенчващ ефект.
Лента за превъртане.Превърта през списъка със стойности, когатощракване върху стрелките за превъртане или преместване на плъзгача. За да превъртите листа с една страница, просто щракнете между плъзгача и стрелката за превъртане.
- Текуща стойност.Относителна позиция на плъзгача в лентата за превъртане.
- Минимална стойност.Най-високата възможна позиция на плъзгача на вертикална лента за превъртане и най-лявата позиция на хоризонтална лента за превъртане.
- Максимална стойност.Най-ниската възможна позиция на плъзгача на вертикалната лента за превъртане и най-дясната позиция на хоризонталната лента за превъртане.
- Стъпка на промяна.Степента на промяна в позицията на плъзгача, когато щракнете върху една от стрелките на лентата за превъртане.
- Увеличаване на страница.Количеството за промяна на позицията на плъзгача при щракване между плъзгача и една от стрелките на лентата за превъртане.
- Връзка към клетката.Връща текущата стойност, съответстваща на позицията на плъзгача. Тази стойност може да се използва във формула или макрос, за да отговори на позицията на плъзгача.
- 3D засенчване.Показва лента за превъртане с помощта на 3D засенчващ ефект.
Брояч.Увеличава или намалява стойността. Стрелката нагоре увеличава стойността, а стрелката надолу я намалява.
- Текуща стойност.Относителна позиция на брояча в обхвата на разрешените стойности.
- Минимална стойност.Най-малката разрешена стойност за брояча.
- Максимална стойност.Най-голямата разрешена стойност за брояча.
- Стъпка на промяна.Числото, с което стойността на брояча се увеличава или намалява при щракване върху стрелките.
- Връзка към клетката.Връща текущата позиция на брояча. Тази стойност може да се използва във формула или макрос за връщане на изискваното действителностойността, избрана от брояча.
- 3D засенчване.Показва брояч с помощта на 3D засенчващ ефект.
Мрежа.Бутонът е отговорен за показване на мрежата (оформлението на клетките) на листа. Препоръчително е да се използва за създаване на тест.
Добавяне илиРедактиране на макрос за контрола
Лента с инструменти за формуляри
Можете да присвоите макрос на всеки контрол в панела Forms. Контрола на лист може да изпълнява макрос само когато листът е активен. Ако имате нужда от бутон, който е достъпен от всички работни книги и всички листове, можете да присвоите макрос на бутон в лентата с инструменти.
За да присвоите макрос на елемент, щракнете с десния бутон върху контролата и изберетеПрисвояване на макрос. Ще се появи диалоговият прозорецПрисвояване на макрос.
Извършете едно от следните действия:
За да запишете нов макрос с името по подразбиране, маркирано в полетоИме на макрос:
- Натиснете бутонаЗапис.
- Когато приключите със записването на макроса, щракнете върху бутонаСпиране на записав лентата с инструментиСпиране на записа.
Забележка.Ако лентата с инструментиСпиране на записне се вижда, изберете командатаМакроот менютоИнструментии след това щракнете върху бутонаСпиране на запис.
- Присвояване на предварително записан макрос
- Щракнете двукратно върху макрос в списъка или въведете името му в полетоИме на макрос.
- Създаване на нов макрос
- Промяна на присвоения макрос
- Редактиране наприсвоен макрос: Щракнете върху името на макроса в полетоИме на макрос. Натиснете бутонаПромяна.
Защита срещупромени и скриване на елементи
Всички клетки и обекти в работен лист на Excel са защитени по подразбиране (тоест, когато зададете защита на листа, те няма да бъдат променени).
- · Ако не всички клетки на листа трябва да бъдат защитени от модификация, преди да я зададете, премахнете защитата от необходимите клетки:Формат/КлеткиилиФормат/Контрол(в раздела Защита премахнете отметката от опцията Защитена клетка).
- · Можете да скриете колона, например с верни отговори, като използвате командатаФормат/Колона/Скрий.
- · Защита на листа с парола - чрез менютоИнструменти/Защита/Защита на лист(не променяйте отметките в списъка на прозореца Защита на лист, зададен по подразбиране).
- Скриване на лист –Формат/Лист/Скриване
- · Защитете с парола целия файл (книга) от промени –Service/Protect/Protect book.
Внимание! Препоръчително е да въведете една и съща парола, за да защитите всички елементи. Не забравяйте, че забравена парола е НЕВЪЗМОЖНА за възстановяване.