Текстов редактор на Word
Създаване на таблици в текст
За да създадете таблици вWord, използвайте:
1.Меню ТАБЛИЦА,което съдържа необходимите инструменти.

2. Лента с инструментиТАБЛИЦИ И ГРАНИЦИ, която се включва и изключва сбутона ВКЛ.
Лента с инструменти за таблици и рамки
Бутон POWERЛенти с инструментиТАБЛИЦИ и ГРАНИЦИ и
БутонСЪЗДАВАНЕ на нова таблицаса наЛента с инструментиСтандартно:
Стандартна лента с инструменти
Създаване на таблица
Гумичка
тип линия
Дебелина на линията
Цвят на рамката (автоматично)
Външни граници
Цвят на запълване
Вмъкване на таблица
Сливане на клетки
разделени клетки
Позиция на текста в таблица
Подравнете височините на линиите
Подравнете ширините на колоните
Стил на автоформатиране на таблица
Посока на текста
Сортиране по възходящ ред
Сортиране в низходящ ред
Автосумиране
3. CONTEXTменюсе използва за проектиране на таблици, извиквано чрез щракване с десен бутон върху създадената таблица.
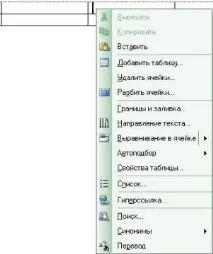
Методи за създаване на таблици:
1 начин:Влезте в менюто “ТАБЛИЦА” и изберете елемент “НАЧЕРТАВАНЕ НА ТАБЛИЦА”. Сега курсорът ще приеме формата на молив, с който можете да нарисувате таблица в текста.
Първо, изпод молива ще се появи контурът на бъдещата таблица - правоъгълник, който трябва да бъде разделен с прави линии на необходимия брой редове и колони.
2 начина:Влезте в менюто "ТАБЛИЦА", елемент "СЪЗДАВАНЕ НА ТАБЛИЦА" (може да бъдеINSERT),

ще се отвори диалогов прозорец, в който трябва да посочите точния брой необходими колони и редове, след което щракнете върху бутонаОК.

Таблицата ще бъде създадена.
Създадената таблица се попълва с таблични данни и се форматира.
3метод:Щракнете върху бутонаСЪЗДАВАНЕвЛентата с инструментина лентата с инструментиСтандартнаи в прозореца, който се показва, посочете броя наредоветеиколоните(например 3 колони, 2 реда).
Рамките на таблицата се разширяват автоматично, когато клетките се запълват с текст. Но винаги можете да преоразмерите всеки елемент от таблицата ръчно, като го закачите с мишката и разтегнете границите му - точно по същия начин, както променяте размера на картините, вмъкнати в текста.
Използвайки елемента"СОРТ"В Меню "ТАБЛИЦА", можете да подредите редовете на таблицата в желания ред. Предварително изберете таблицата само сдесниябутон на мишката.
Като извикате контекстното меню на таблицата, можете даизтриетеидобавитеколони и редове.
Използвайки елемент"AUTOFORM" в менюто "ТАБЛИЦА" можете да придадете на таблицата по-изчистен вид с помощта на библиотеката с таблични формуляриWord.
Bможете да поставите таблица, изготвена вExcelв текста с помощта на бутона наСтандартната лента с инструменти.