TuneUP Utilites 2011 - компютърна оптимизация с една програма
Тези, които се опитаха да персонализират своята операционна система, вече са запознати с нея. За тези, които по някаква причина не са запознати с него, ще ви кажа. Тази програма е предназначена да оптимизира системата, съдържа огромен брой помощни програми, включително тези, които са необходими за персонализиране на Windows: промяна на екрана за зареждане и екрана за добре дошли (на уебсайтаwww.os-style.ru можете да намерите по-ранна версия на програмата).
Нека да разгледаме основните характеристики на програмата.
Първото нещо, което трябва да направим, е да изтеглим програмата. Бета версията (на български) може да бъде изтеглена от официалния сайт на разработчика, на следния линк:
Изтеглете бета версия на TuneUP Utilites 2011
След като изтеглите и инсталирате, отворете главния прозорец на програмата и разберете какво е какво:
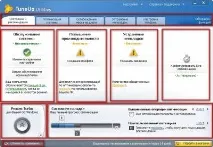
За да стане по-ясно за какви елементи става дума съм маркирал някои от тях с квадратчета.
И така, нека погледнем най-горния квадрат: лента с раздели. Този панел групира множество охлюви, които са част от програмата. За да ги видите всички, щракнете върху бутона „Преглед на всички функции“.
Сега нека насочим вниманието си към секцията Поддръжка на системата. Това показва информация за състоянието на автоматичната оптимизация („Поддръжка с едно щракване“). Първоначално функцията е активирана - това означава, че програмата сама ще обслужва компютъра на всеки 3 дни.
Нека поговорим за елемента "Подобряване на производителността". TuneUP автоматично открива кои настройки на Windows забавят производителността на вашия компютър. С тази функция можете лесно да дадете на операционната система правилните настройки. За да използвате този охлюв, трябва да създадете потребителски профил. Ето как се създава:
Следва Отстраняване на неизправности Този раздел обяснява как дакоригирайте ситуацията, ако някоя програма или свързано устройство не работи правилно. Ако програмата открие проблем, в началния прозорец се появява „Внимание“. За да коригирате всички проблеми, просто щракнете върху броя на проблемите. Пред вас ще се появи прозорец:
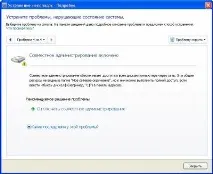
Този прозорец дава обяснение, след което просто следвайте инструкциите. Ако има няколко проблема, просто превъртете през тях, като използвате менюто, разположено в горната част. Ако обаче проблемът, който е посочен там, според вас изобщо не е проблем - просто щракнете върху „Скриване на проблема“ и изберете времето, за което изключвате известяването за този проблем.
Сега нека поговорим за "Оптимизация на живо за конфигурация" Този инструмент ви позволява да подобрите производителността на вашия компютър във фонов режим.
Режимът "Турбо" ме интересува най-много. Този режим ви позволява драстично да увеличите производителността на вашия компютър, но трябва да бъде правилно конфигуриран:
1. Кликнете върху „Турбо режим за вашата операционна система Windows“
2. Щракнете върху "Напред"
3. Всички известия ще ви уведомяват кои функции ще бъдат деактивирани. По-добре е да не променяте нищо тук.
4. Веднага щом се изисква повече производителност, щракнете върху този бутон:
Също така много ценно меню "Състояние на формуляра". Той казва колко действия вече са извършени преди оптимизацията. Под надписа "Извършени оптимизационни операции" са посочени тези операции, които вече са активирани.
Бутонът Възстановяване на промените отваря Спасителния център, който съхранява архиви, направени от програмата, с които е лесно да възстановите всичко както е било.
И още един много полезен охлюв, за който реших да ви разкажа -"Възстановяване на изтрити файлове". Тази част от програмата ви позволява да възстановявате файлове от кошчето.За да го активирате, отидете в раздела „Отстраняване на неизправности“ и щракнете върху съответния бутон. Изберете устройството, където е съхранен файлът, и щракнете върху Напред. Пред вас се отвори прозорец:

Въведете име на файл и разширение. Ако искате да намерите всички файлове с . doc, въведете „*. doc" (без кавички) и щракнете върху "Напред" След проверка изберете файла, който сте изгубили от списъка и щракнете върху "Възстановяване"
И така, програмата TuneUP Utilites е много полезна за всеки компютър, а новата версия, лично за мен, вече замени старите - трудно е дори да се сравни функционалността!
P. S . Част от материала е взет отComputer Bild, но аз написах цялата статия сам!