Уроци по автоматизация

В следващата статия от нашата серия за Automator ще говорим подробно за това как да работим с папки. В края на нашите усилия трябва да завършим със скрипт, който ни позволява автоматично да разглобяваме папката Downloads, като я почистваме и автоматично разпръскваме файловете на техните места. За да направим това, ще използваме инструментите, които вече сме изучавали по-рано, и ще научим нещо ново, включително за самата операционна системаMac OS X.
Част първа, графика
Като начало ще стартираме Automator и този път ще изберем „Действие с папка“.
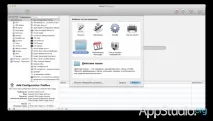
След това ще изберем папката в горната част, към която бихме искали да свържем нашия скрипт. За да направите това, нека преминем през познатия диалог за избор на файлове и папки в Mac OS.
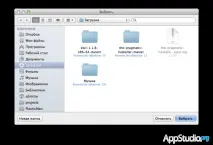
Тази процедура ще позволи на Automator да асоциира нашия скрипт с избраната папка, няма да е необходимо да конфигурираме нищо сами, а само ще трябва да натиснетеCmd+S, когато искаме нашият резултат да бъде записан и възможността да го изпробваме в действие.
След това ще използваме следния инструмент, който ще ни позволи да избираме нашите изображения от изтеглянията:
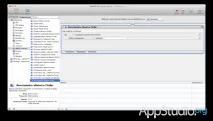
На този етап не е необходимо писане на скриптове, Automator предоставя прости и удобни компоненти, за да можем да посочим вида на файловете, които искаме да получаваме и кои да филтрираме. Нека посочим това и да продължим.
Сега искаме намерените изображения да бъдат преместени в съответната папка.
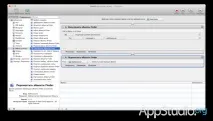
На този етап можем да тестваме функционалността на нашия прост скрипт. За да направите това, запазете го:

След което можем да проверим дали всичко е наред и скриптът е стигнал къденеобходими и също се оказаха активни, за това ще използвамеFinder'om. Нека отворим нашата домашна директория, където ще бъдат видими всички папки, включително „Картини“ и „Изтегляния“. След това нека да преминем към елемента, където се показват всички действия, които са свързани с нашите изтегляния.
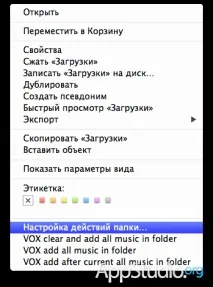
След това системата ще ни подкани да изберем някои от действията, които вече са тук.
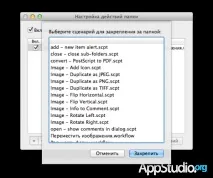
Можете да видите тук, включително нашия, най-отдолу, но е ясно, че има цял куп други, които също можем да добавим или променим. Засега просто щракнете върху Отказ.
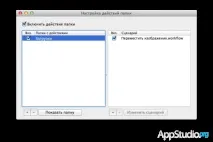
Трябва да се уверим, че действията на папките са активирани и квадратчетата за отметка са поставени, след което можем да проведем експеримент.
За да изпробваме нашия сценарий в действие, просто преместваме снимка или изображение в папката за изтегляне. Това ще отнеме една или две секунди, след което файлът ще бъде там, където му е мястото - в папката с изображения. Струва си да се отбележи, че това ще работи само когато поставим снимката точно в „Изтегляния“, без да позволяваме влагане. Ако изтеглим цяла папка с изображения от някъде, нищо няма да се случи. Ще трябва да ги вземем ръчно, което е изключително неудобно. Не сме предприели автоматизация за това, за да вършим такава скучна работа с ръцете си? Така че нека да разгледаме екранната снимка:
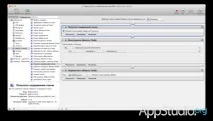
Добавяме още една стъпка към нашия скрипт. Това е необходимо, за да преминем рекурсивно през нашите папки. Това означава, че ще извличаме нашите снимки от подпапки, а процедурата за извличане на изображения ще стане напълно автоматизирана. Чувствайте се свободни да проверите всичко, да запишете резултата и да го опитате веднага. Струва си да се отбележи, че може да отнеме повече време, докато файловете бъдат преместени.
След това читателитеможе да възникне въпросът: „Ами празните папки, останали след нашите движения?“. Най-трудната част от статията е посветена на отговора на него. В него ще трябва да работим със сценарий, написан на ръка. Правили сме това и преди, така че тези, които се интересуват от по-пълно решение на нашия проблем, определено трябва да се опитат да стигнат до края на статията и да научат за още някои трикове.
Част втора, текст
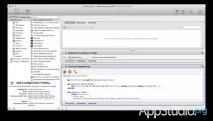
Ще използваме познатия ни компонент, за да изпълним нашия скрипт. Многоцветният текст показва, чекомпилиранетое направено и всичко е минало добре. Тези, които са забравили този нюанс, могат да прочетат за него в предишната статия от нашата серия. Не трябва да пренаписвате ръчно този текст, особено след като не е напълно видим тук. Представяме го по-долу:
[php]задайте folderToClean на (път към папката за изтегляния като текст) кажете на приложението "Системни събития" задайте празниФолдери на пътя на папките на папката folderToClean, чиято (дискови елементи, чиято видимост е истина) = <> завършете кажете кажете на приложението "Finder" изтрийте празни папки завършете кажете[/php]
Този фрагмент трябва да бъде поставен, както е показано на екранната снимка по-горе, след реда с"run ...", както казахме в третата статия от поредицата.
Сега да минем през редовете. Първият ни е необходим, за да определим коя папка почистваме. За да направите това, нека го наречем разбираемо име на английски, след което в скоби пишем какво представлява. За да направим това, ще използваме езиковата функцияAppleScript. С помощта на преводач можете да разберете, че казваме, че нашата променливаfolderToCleanще съдържаpathкъм папката за изтегляне. По този начин ще кажем, че искаме да го направим линия.
Заключение
В този урок разгледахме създаванетомного полезен инструмент, който може да бъде разширен или модифициран, за да отговаря на други файлови задачи. Въз основа на този урок, читателите са поканени да направят свой собствен скрипт, който може автоматично да добавя нови песни къмiTunes. За да направите това, в „Музика“ можете да намерите директорията на самия iTunes, където има специална папка, за да можете автоматично да избирате музика и да я подреждате в колекции. Това може да наложи да активирате тази опция в iTunes, ако е била деактивирана. Действия от този вид могат да се използват и като независими програми, извикани от потребителя, или могат да бъдат извикани от системата, когато сами поставяме файлове или ги изтегляме от някъде.