Урок за Corel Draw
Уроци по Photoshop | Допълнително | 11. Професионална работа с текст 11.1. Форматиране и редактиране на текст 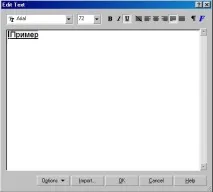 Ориз. 11.1. Диалогов прозорец за редактиране на текст 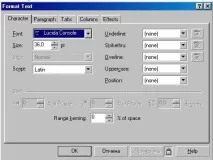 Ориз. 11.2. Форматиране на знаци 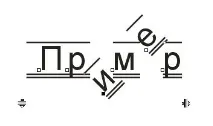 Ориз. 11.3. Пример за форматиране на един знак Форматирането на абзац се конфигурира във втория раздел на диалоговия прозорец (фиг. 11.4). Някои полета са налични само при форматиране на обикновен текст. Например, не можете да задавате отстъпи за художествен текст.  Ориз. 11.4. Форматиране на абзац 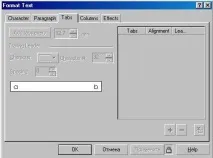 Ориз. 11.5. Настройка на раздела 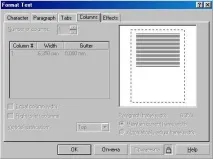 Ориз. 11.6. Настройка на колони с текст Полето Брой колони указва броя на колоните в текста. Ако поставите отметка в квадратчето Еднаква ширина на колона, тогава ще бъдат създадени колони с еднаква ширина, премахвайки отметката в квадратчето, можете да зададете различни ширини за различните колони. Ширината се задава в полетата, разположени в центъра на диалоговия прозорец. В дясната част на диалоговия прозорец има фигура, показваща приблизителен изглед на текста, подреден в няколко колони. Списъкът Вертикално подравняване (Вертикално подравняване) задава вертикалното подравняване на обикновен текст спрямо рамката. Не зависи от броя на колоните. Особено внимание заслужава пълното оправдаване, при което рамката е изпълнена с текст от началото до края. Това се постига чрез увеличаване на разстоянието между редовете. Ако имате твърде малко текст и много празно пространство, не се препоръчва да го подравнявате по този начин. В последния раздел на диалоговия прозорец за настройкиформатиране на текст, ефектите на капачка и списък с водещи символи са конфигурирани (фиг. 11.7). Можете да изберете желания ефект от списъка в горната част на диалоговия прозорец. 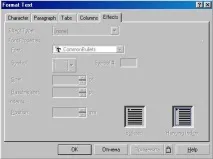 Ориз. 11.7. Капачка и списъци с водещи символи |