Въведение в домашните мрежи, част 5 Настройка на вашия домрутер
Инсталиране на домашен рутер
Инсталирането на домашен рутер може да изглежда трудна задача за вас, но няма да е така, ако разберете най-често срещания начин за управление на рутери: чрез уеб интерфейса. Най-трудната част от използването на уеб интерфейса е да стигнете до него. След като влезете в интерфейса, всичко останало е повече или по-малко очевидно.
Свързани истории:
1. Какво е браузър?

2. Монтаж на оборудване
Когато имате нов рутер, настройването му е много лесно. (Ако тази част от Home Networking е нова за вас, първо прочетете част 1.) Всичко, от което се нуждаете, е компютър с мрежов порт (повечето компютри имат такъв) и два мрежови кабела (нов рутер се доставя с поне един мрежов кабел). Следвайте тези стъпки, независимо какво казва ръководството за инсталиране на рутера:
A. Свържете WAN порта на рутера към вашия интернет източник, като DSL или кабелен модем, като използвате първия мрежов кабел. Всички домашни рутери имат само един WAN порт; този порт винаги се намира отделно от другите мрежови портове и често е с различен цвят, за да се избегне объркване с LAN портовете.
Забележка: Ако нямате достъп до интернет у дома или искате да имате изолирана мрежа (неподдържаща интернет), можете да пропуснете тази стъпка. Можете да завършите тази стъпка по-късно, когато имате достъп до интернет или просто имате нужда от него.
B. Свържете един от LAN портовете на рутера (повечето рутери имат четири LAN порта) към компютъра с втори мрежов кабел.
C. Свързванерутер в електрически контакт, като използвате неговия захранващ адаптер, както бихте направили с повечето електроники. Ако рутерът има превключвател, уверете се, че рутерът е включен. Много рутери нямат превключвател за включване/изключване и стартират веднага щом се включи захранването.
Това е всичко - току-що приключихте с инсталирането на вашия рутер.
3. Достъп до уеб интерфейса
И информацията за влизане също е доста предвидима. Потребителското име (ако има такова) почти винаги е administrator или admin, а паролата (ако има такава) може да бъде:admin,password,defaultили1234.
Ето една удобна таблица с информация от популярни производители, която събрах. (Имайте предвид, че по време на инсталационния процес трябва да промените всичко това, поне паролата по подразбиране, за да защитите мрежата си от натрапници.)
| производител | IP по подразбиране | Име за вход и парола (потребителско име/парола) |
| 2Wire (AT&T) | 192.168.0.254 | (празно)/(сериен номер) |
| 3Com | 192.168.1.1 | (празен)/admin или adminttd/adminttd |
| Amped Wireless | 192.168.3.1 | администратор/админ |
| Asus | 192.168.1.1 | администратор/админ |
| Белкин | 192.168.2.1 | (празно)/(празно) или admin/1234 |
| Бъфало | 192.168.11.1 | корен/(празен) |
| D-Link | 192.168.0.1 или 192.168.1.1 | администратор/(празно) |
| Linksys | 192.168.0.1 или 192.168.1.1 | (празно)/root или admin/admin или (празно)/admin или Administrator/admin |
| Motorola | 192.168.0.1 | admin/motorola или admin/парола |
| Netgear | 192.168.0.1 или 192.168.1.1 | admin/парола или Admin/1234 |
| trendnet | 192.168.10.1 | администратор/админ |
| ZyXel | 192.168.1.1 | администратор/1234 |
4. Основни настройки за нов рутер
Въпреки че дизайнът на уеб интерфейсите варира от един производител до друг, повечето от тях имат подробни менюта. По-долу са типични елементи от главното меню и техните описания.
Съветник: Тук можете да започнете процеса на инсталиране стъпка по стъпка. Много интерфейси на рутери показват съветник, когато за първи път влезете в уеб интерфейса. Просто трябва да преминете през процеса и да предоставите няколко опции за конфигуриране на рутерите, като например промяна на паролата за вход, името на Wi-Fi мрежата и паролата (или мрежи за двулентови рутери). Някои съветници също искат вашата часова зона, текущи час и дата и т.н. При повечето рутери можете да пропуснете съветника за настройка и да настроите рутера ръчно, ако желаете, или можете да завършите процеса и да се върнете към интерфейса, за да настроите допълнително мрежата.
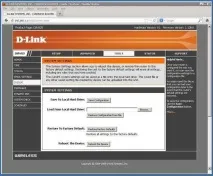
Секция за настройка:
Безжично(или Безжични настройки): Където можете да конфигурирате Wi-Fi настройките на рутера. Можете да изберете име на мрежа, да промените паролата, да включите или изключите Wi-Fi Protected Setup и др.
WAN (илиИнтернет): През повечето време трябва да използвате автоматични настройки за този раздел. Въпреки това, някои доставчици може понякога да изискват специални настройки; в тези случаи можете да ги въведете тук.
Секция за инструменти (или администрация):
Администраторска парола (или парола): Променете паролата на рутера. Това е паролата, която се изисква, когато влезете (в уеб интерфейса) на рутера.
Система: Тук можете да запишете текущите настройки на рутера във файл или да възстановите настройките от файл; актуализиране на фърмуера на рутера; и т.н. Винаги е добра идея да запазите настройките на вашия рутер, преди да правите промени.
Ще намерите още много настройки и функции в уеб интерфейса на рутера и когато имате време можете да ги изпробвате. Ако се случи най-лошото, можете да използвате последното средство по-долу, за да възстановите настройките на рутера си по подразбиране.
5. Последна инстанция
Всички рутери идват с бутон за нулиране. Това е малък бутон, който може да се намери отдолу или отстрани на устройството. Използването на нещо тънко и остро, като например разгънат кламер, за натискане и задържане на този бутон за около 10 секунди (при включен рутер) и нулиране ще нулира настройките му до фабричните настройки. С други думи, рутерът ще бъде върнат в състоянието, в което е бил, когато сте го закупили. Можете да го преконфигурирате или можете да влезете в неговия уеб интерфейс и да възстановите настройките на рутера от архивен файл.
Намерихте помощ - подкрепете проекта!