Възможности на Microsoft PowerPoint при реализиране на тестов контрол на знанията
Напоследък тестването се използва като най-обективен метод за контрол. Думата "test" е от английски произход и означава тест, тест. Тестът е набор от задачи, насочени към определяне на нивото на усвояване на учебните елементи. Задачите в тестовата форма могат да бъдат от различни видове, ще разгледаме:
- с избор на един или повече верни отговора;
- отворена форма;
- за установяване на съответствие;
Тестовите задачи в Microsoft PowerPoint могат да бъдат реализирани чрез вградената в офис пакета среда за програмиране VBA (Visual Basic for Applications).
Първо, нека да определим какво трябва да прави всеки тест. Той трябва:
- Задай въпрос
- давайте отговори,
- Изчислете резултата
- Дайте оценка
- Защитете от надникване и изкривяване на въпроси, отговори и методи на оценяване.
Тестът, реализиран в среда на PowerPoint, е представен като презентация. Първият слайд е заглавният, съдържа темата на теста (Фигура 1), на всеки следващ слайд има: въпрос, опции за отговор, бутон „Напред“ за преминаване към следващия въпрос.

Фигура 1. Заглавен слайд
Всички тези обекти се създават с помощта на лентата с инструменти Controls (Изглед - Ленти с инструменти - Контроли). За всеки от обектите са предписани програмни кодове, които осигуряват отчитане на броя на верните отговори и преходите между слайдовете.
Помислете за технологията за конструиране на въпроси, например с избора на един правилен отговор. (Снимка 2)
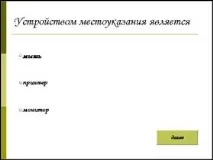
Фигура 2. Слайд със задачата в тестовата форма
С помощта на инструмента "Надпис" на панела за рисуване рамкираме въпроса.
Като се използвапревключвател на инструмента (OptionButton) на лентата с инструменти Controls съставяме опции за отговор.
В панела Properties, който се появява автоматично, изберете свойството Caption и въведете опцията за отговор, като изтриете думата OptionButton1. (Фигура 3). Ето как се представят всички отговори. [3]
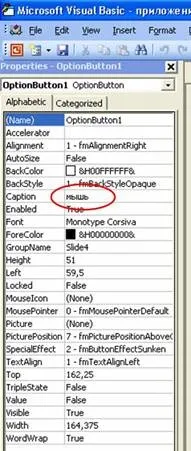
Фигура 3. Панел със свойства
На същия панел можете да промените стила на шрифта (Font), цвета на шрифта (ForeColor), запълването на опцията за отговор (BackColor) и др.
Бутонът „Напред“ е проектиран с помощта на инструмента Бутон (CommandButton), в панела Свойства, в свойството Caption въведете „Напред“, като изтриете думата CommandButton1. Трябва да въведете програмния код за бутона, който е необходим за отчитане на верните отговори и преминаване към следващия слайд.
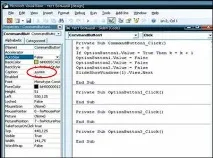
В тази част от кода:
K е променлива, която осигурява броя на верните отговори, защото това е първият въпрос в теста, броят на верните отговори е 0
Ако OptionButton1.Value = True Тогава k = k + 1
В случай, че е избран 1 вариант за отговор (в нашия случай правилният), тогава броят на верните отговори се увеличава с 1
OptionButton1.Value = False OptionButton2.Value = False OptionButton3.Value = False
Подготовка на превключватели за ново (повторно) стартиране на текста, "изчистване" от въведените стойности.
Командата за преминаване към следващия слайд.
Възможностите за отговор могат да бъдат представени и графично (Фигура 5). За да направите това, когато форматирате опциите за отговор в свойството Caption, можете да не въведете опцията за отговор, като изтриете думата OptionButton1, а просто да изберете подходящата, предварително подготвена картинка в свойството Picture.

Фигура 5. Графични изображения като опции за отговор
Обмислете технологията за конструиране на въпроси с множествен избор. В този случай, вместо инструмента OptionButton, ние използваме инструмента CheckBox, за да проектираме опции за отговор. В панела Properties, в свойството Caption, въведете опциите за отговор. Бутонът "Напред" е проектиран подобно на предишния (Фигура 6). [12]
Обмислете технологията за конструиране на въпроси за съответствие. Опциите за инструкции, въпроси и отговори се изготвят с помощта на инструмента "Надпис" на лентата с инструменти "Рисуване". Полетата за въвеждане на опции за отговор се изготвят с помощта на инструмента TextBox в лентата с инструменти Controls. [12]
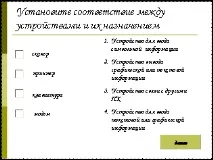
Фигура 7. Слайд със съответстваща задача
Програмният код се записва на бутона "Напред" (Фигура 7):
Private Sub CommandButton1_Click() Ако TextBox1.Value = "4" и TextBox2.Value = "2" и TextBox3.Value = "1" и TextBox4.Value = "3" Тогава k = k + 1
TextBox1.Value = "" TextBox2.Value = "" TextBox3.Value = "" TextBox4.Value = "" SlideShowWindows(1).View.Next End Sub
В случай, че опциите за отговор са въведени правилно в текстовите полета, броят на верните отговори се увеличава с един
Подготовка на текстови полета за нов (повтарящ се) тест („изчистване на въведените стойности“)
Команда за преминаване към следващия слайд
Също така в средата на PowerPoint е възможно да се проектират отворени задачи в тестова форма с възможност за запис на опция за отговор (Фигура 8).

Фигура 8. Слайд с отворена задача
За да проектирате такива задачи, можете също да използвате инструмента TextBox наЛента с инструменти за управление. Програмният код за бутона "Напред" ще изглежда така:
Private Sub CommandButton1_Click() Ако TextBox1.Value = "скенер" И TextBox2.Value = "принтер" И TextBox3.Value = "монитор" Тогава k = k + 1
TextBox1.Value = "" TextBox2.Value = "" TextBox3.Value = ""
Недостатъкът на такива задачи, реализирани специално в средата на Microsoft Power Point, е, че е необходимо стриктно да се спазват условията за въвеждане на думи, допълнителното пространство може да доведе до „неправилен“ отговор. За да избегнете подобни ситуации, можете да използвате инструкции (например „Въведете отговора с главни букви, без допълнителни интервали“)
Резултатите от теста ще бъдат показани на последния слайд на теста.
Когато щракнете върху бутона „Резултат“ (който се изчертава с помощта на инструмента CommandButton, в панела Properties, в свойството Caption въведете „Result“, като изтриете думата CommandButton1), правилният брой отговори и съответният резултат се показват на слайда. (Фигура 9).
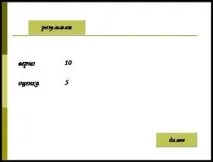
Фигура 9. Слайд с резултатите от теста
В този случай програмният код на бутона "Резултат" ще изглежда така:
Private Sub CommandButton1_Click()
Ако k = 10 или k = 9, тогава Label2.Caption = 5 Ако k = 8 или k = 7, тогава Label2.Caption = 4 Ако k = 6 или k = 5, тогава Label2.Caption = 3 Ако k = 4 или k = 3, тогава Label2.Caption = 2 Ако k 0, тогава Label2.Caption = 1
Програмен код за бутона "Резултат".
Показване на броя на верните отговори
Изготвяне на бал в зависимост от броя на верните отговори
Private Sub CommandButton2_Click() Label1.Caption = " " Label2.Caption = " " SlideShowWindows(1).View.Next End Sub
Програмен код за бутона "Напред" "Изчистване" на полетата от получените стойности за последващо стартиране на теста Излизане от теста
Бутонът Изход затваря презентацията.
Готовият тест ще изглежда така. (Приложение 1.) (Предложеният тест не претендира за изчерпателна проверка на знанията по темата, а е демонстрация на възможностите на приложението Microsoft PowerPoint за изпълнение на подобни задачи)
Забележка: преди да започнете теста, трябва да зададете средно ниво на защита (Инструменти - Опции - Сигурност - Защита на макроси - Средно) и след това щракнете върху бутона Не деактивирайте макросите в предупредителния прозорец, който се появява, в противен случай тестът няма да работи.
По този начин средата на Microsoft PowerPoint предоставя отлични възможности за осъществяване на тестов контрол на знанията; с помощта на програмната среда Visual Basic for Application е възможно да се реализират различни форми на задачи в тестова форма. В теста се задава въпрос, дават се варианти за отговор, изчислява се резултатът, дава се оценка и като цяло тестът е защитен от надникване и изкривяване на въпроси, отговори и методи за оценка.
В допълнение, тестовете, реализирани в средата на Microsoft PowerPoint, отговарят на такива изисквания като: удобен външен вид; простота на процеса на тестване; наличието на еднакви за всички потребители правила за провеждане на педагогически контрол и адекватно тълкуване на резултатите от теста; намаляване на времето за проверка на знанията. В тази среда е възможно да се създават тестови задачи по всеки предмет за ученици от всяка възраст.
Литература
- Богомолова О.В., Усенков Д.Ю. Използване на VBA макроси в PowerPoint: практически упражнения в специализирано училище. // Информатика и образование. Не.5, 2009, стр. 14
- Богомолова О.В., Усенков Д.Ю. Използване на VBA макроси в PowerPoint: практически упражнения в специализирано училище. // Информатика и образование. № 6, 2009, стр. 48
- Чернобабова К.В., Шаповалова Е.А. Използване на VBA за тестов контрол на знанията. // Информатика и образование. № 4, 2008, стр. 36