Windows 10 как да коригирате проблема с бавното зареждане след безплатна актуализация
Мнозина казват, че проблемът е, когато след надстройка до Windows 10 от Windows 7 и 8.1 системата започне да се зарежда твърде бавно.
Вече беше потвърдено, че проблемите при зареждане не се дължат на големия размер на новата операционна система, а на зловреден софтуер и неоптимизирани настройки при стартиране.
Microsoft все още не е пуснала актуализация, която да коригира тази грешка, но има лесен начин да ускорите зареждането на операционната система Windows 10.
Как да коригирате бавното зареждане на Windows 10
Стъпка 1. Windows 10 все още е доста уязвима система без адекватна защита срещу зловреден софтуер, особено ако нямате инсталирана антивирусна програма и не сте сканирали системата си след актуализацията. Затова, първо, изпълнете пълно сканиране на системата с антивирусния софтуер, който използвате, и премахнете всички вируси от системата.
Стъпка 2. Натиснете Ctrl+Shift+ESC, за да отворите диспечера на задачите. Изберете раздела Startup и се справете с приложенията от списъка, в зависимост от това колко натоварват системата. Деактивирайте всички онези програми, които имат висока стойност в колоната "Влияние върху зареждането".
Например, можете безопасно да деактивирате услугите за драйвери на AMD и Nvidia от Autoload, без да навредите на графиката или производителността на системата.
Как да деактивирате FastStartup и да оптимизирате зареждането на Windows 10
Стъпка 1. Windows 10 ще активира Fast Boot и Shutdown чрез специални настройки, които могат да бъдат намерени в Power Options. Бързият старт може да се активира от контролния панел, менюто Опции за захранване.
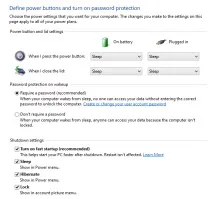
Стъпка 2. Изберете „Действия на бутона за захранване“ вколона отляво, след което щракнете върху Промяна на настройките, които в момента не са налични. Новите настройки ще се появят под Опции за изключване. Поставете отметка в квадратчето до Активиране на бързо стартиране и щракнете върху Запазване на промените.
Стъпка 3. Рестартирайте компютъра си и задръжте Win+R веднага щом се появи работният плот. Въведете „services.msc“ в диалоговия прозорец Изпълнение и натиснете Enter.
Стъпка 4. Обърнете внимание на списъка с услуги, които продължават да стартират. Щракнете с десния бутон върху тях и променете настройките от подразбиране на отложен старт, след което щракнете върху запазване.
Сега вашият Windows 10 ще стартира многократно по-бързо от преди.