Word 2013 въвеждащ урок - ръководство стъпка по стъпка за начинаещи
Здравейте, тази статия започва първата серия от уроци за Microsoft Word 2013. Ако искате да научите как да работите с това офис приложение.
Съдържание:
Разбира се, можете да работите по всеки удобен за вас начин, но най-често използваните команди са точно на страницата.
Първо, има контекстно меню, така наречената мини лента с инструменти, която се показва, когато задържите курсора на мишката върху селекцията.
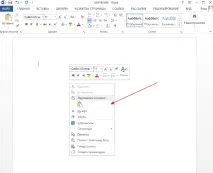
Сега нека разгледаме по-подробно командите на лентата:
Ако искате да зададете разстоянието между редовете, просто щракнете върху желания бутон и задайте желаната стойност, но не забравяйте да изберете самия текст
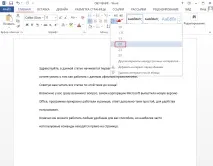
Освен това вероятно вече знаете, че можете да промените редактирания текст, като маркирате неговите формати: удебелен, курсив и подчертан
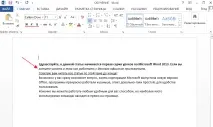
Разделът"Вмъкване" съдържа всички команди, необходими за вмъкване на елементи в документа, като например:"WordArt,Картини иЗаглавна страница"
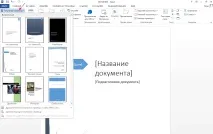

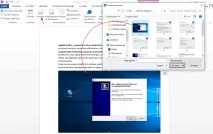
Сега ще вмъкнем таблица, за общата сума натиснете бутона"Таблица" и изберете параметрите, които са подходящи за вас, след което секциите"Конструктор" и"Оформление" се появяват на лентата
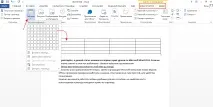
В Layout можете: да добавяте или премахвате редове, да конвертирате таблица в текст и т.н.
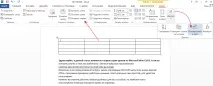
В конструктора променяме външния вид на таблицата, но ако щракнете извън таблицата, тези раздели ще изчезнат, ако щракнете отново върху таблицата, отново ще можете да работите с оформлението и дизайнера
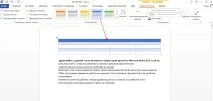
Разделът "Дизайн" съдържа команди за промяна на цялостния облик на документ с теми, които можете бързо да направитеПридайте на документа си професионален вид, като форматирате шрифтове и цветове с едно щракване.
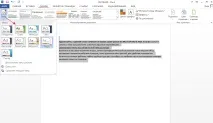
РазделътОформление на страницата е предназначен за промяна на параметрите на страницата, като например: полета, ориентация, размер и колони.
Тук също можем да добавяме или премахваме разстояние между абзаците.
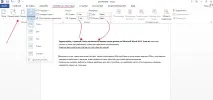
Разделът Връзки съдържа команди за добавяне на: Заглавия, Бележки под линия и Съдържание!
Прилагане на форматиране
Този метод е по-добър от другите, тъй като можете да го приложите към целия документ

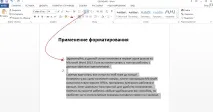


Вмъкване на елементи
Нека направим нашия документ по-интересен, като добавим няколко елемента към него, за това ще използваме командите"Вмъкване", например добавете картина, използвайки секцията"Картини", щракнете върху нея, изберете изображението и щракнете върху"Вмъкване" Word се опитва да премести текста, така че картината да пасне на страницата, но се случва да не сме доволни в зависимост от размера, за преоразмеряване използваме маркери, които се намират в краищата на картината
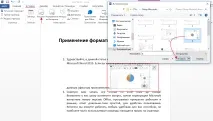
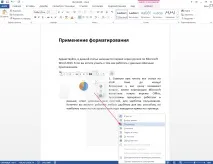
Например, можете да отворите колекцията от стилове на чертане и да изберете рамката
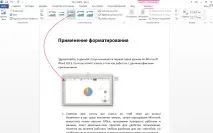
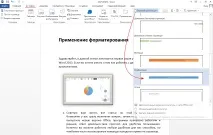
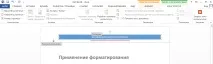
Да предположим, че нямаме нужда от заглавка на главната страница, така че в конструктора правим следното: