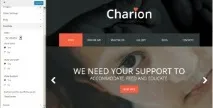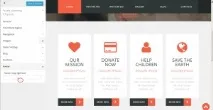WordPress. Как да редактирате шаблон с помощта на инструмента за персонализиране на теми
Този урок ще ви покаже как да редактирате WordPress шаблони с помощта на инструмента за персонализиране на теми.
Моля, имайте предвид, че всеки шаблон е уникален и броят на наличните опции в инструмента за персонализиране на тема може да варира значително в зависимост от оформлението и дизайна на конкретен шаблон.
За да редактирате шаблон на WordPress с помощта на инструмента за персонализиране на тема, изпълнете следните стъпки:
Следните опции са налични в раздела„Общи“ на инструмента за конфигуриране:
—Цвят на фона на сайта (цвят на фона на тялото);
—Фоново изображение на сайта (основно фоново изображение);
-Цветът на основния фон (основен фонов цвят);
—Цвят на хедъра (цвят на заглавката);
—Заглавно изображение (заглавно изображение);
-Цвят на връзката (цвят на връзката);
-Шрифтове за заглавия H1-H6 (шрифт за заглавия H1-H6);
— Изберете далиПоказване на галета? (извеждане на Раздел I > Подраздел II Навигация на пътеки се показва катохоризонтално организиран фрагмент от текст, разделен с двоеточие(. ) " >навигация );
— Изберете дали даПоказва полето за търсене и т.н.
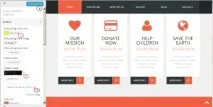
Можете да изберете шрифтЗаглавия H1-H6 (H1-H6 Заглавия) :
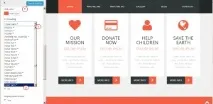
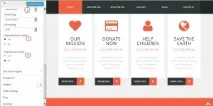
В полетоЗаглавие на сайта и лозунг ) можете да изберете какъв тип лого да се показва на сайтаГрафично лого (логото с изображение) илиТекстово лого (текстово лого).
За да промените графичното лого, в полетоПът до изображението на логото ( Път на изображението на логото) щракнете върху„Избор на изображение“ („Изберете файл“) и качете ново изображение на лого на вашиякомпютър.
В полетоТипография на лого) можете да промените шрифта на текстовото лого.
Цветът на логото може да бъде избран в полетоЦвят на логото).
Можете също да променитеЗаглавие на сайта и слоган ) :
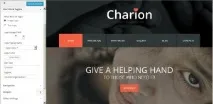
В разделаНавигация ( Navigation ) на инструмента за персонализиране можете да изберетецвят и шрифтМеню в горния и долния колонтитул (Меню за горен и долен колонтитул) :
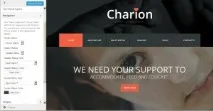
В секциятаВиджети на инструмента за персонализиране ще видите списък с налични области на джаджи. Отворете която и да е област с джаджи идобавете новата джаджа (добавете новите джаджи) илипренаредете (повторна поръчка) джаджи, ако има няколко джаджи в областта.
За да добавите нова джаджа към областта с джаджи, моля, щракнете върху„Добавяне на джаджа“). Изберете изпълним модул от падащия списък вдясно и посочете неговотозаглавие. Прегледайте съответната област на изпълним модул от дясната страна на инструмента за персонализиране, за да видите добавения изпълним модул:
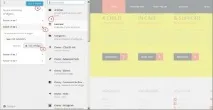
В„Настройки на плъзгача“ можете да изберете типа плъзгач, който ще се показва на сайта, или да го деактивирате:
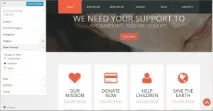
В разделаБлог на инструмента за персонализиране можете да промените:
—Заглавие на блога;
- параметриОформление на блог (Blog Layout);
—Размер на изображението в блога);
—Размер на изображенията на страницата с публикации в блога (Размер на изображението за една публикация);
— Изберете форматПреглед на мета на блога);
— Изберете дали даактивирате илида деактивирате извадка за публикации в блог?;
-Текст на бутон за публикации в блоговепубликации) :
В секциятаПортфолио) на инструмента за персонализиране можете да промените:
—опции за филтриране на портфолио;
— Изберете далиПоказване на заглавие?;
— Параметриизвадки (извадка);
— Параметри за показване на бутон;
—Текст на бутон за записи в портфолио (прочетете повече) :