За тези, които са инсталирали Drupal 7 за първи път
Начало страница и попълване на Главната страница
След като инсталирате Drupal 7, ще бъдете отведени до началната страница, която ще има стандартния поздрав „Добре дошли“, който ви кани да създадете първото си съдържание. В горната част на екрана ще видите менюто на административния панел. За да попълните сайта, първо кликнете върху връзката "Добавяне на материал" и ще се отвори прозорец за добавяне на нова страница.

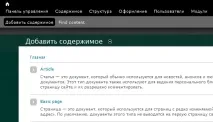
Изберете типа, който ви подхожда, например „Страница“ (Основна страница) и след това ще се отвори прозорец за създаване на този тип материал. В този случай само тази статична страница ще бъде показана на началната ви страница.
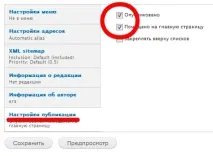
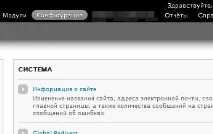
Когато създавате материал, обърнете внимание и на раздела „Настройки на менюто“. Там можете да посочите, че искате да направите тази страница елемент от менюто и тя ще се появи в менюто на сайта.
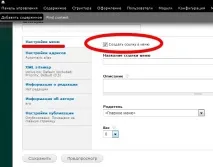
Ако искате да показвате новинарската емисия на началната страница, изберете тип статия „Статия“ (Article) и създайте няколко такива статии с отметка в полето „Поставено на главната страница“.
След извършените действия ще имате завършена главна страница на сайта, а уводната страница "Добре дошли" ще изчезне. В бъдеще ще можете да добавяте други материали към сайта чрез елемента "Добавяне на съдържание" на административния панел.
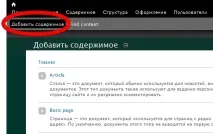
Управление на блокове
Също така бих премахнал менюто „Навигация“ от страничната лента на сайта (ако е предвидено в темата по ваш избор) и бих поставил някои други блокове там. Блоковете могат да се управляват, като отидете в секцията "Блокове" от елемента от менюто "Структура" на административния панел.
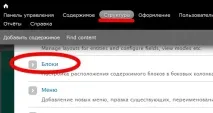
Как да персонализирате менюто
Можете да персонализирате темата на сайта (или да изберете друга тема) през менюто "Административен панел →Външен вид → Настройки (на вашата тема)".
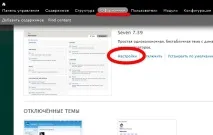
Потребители и посетители на сайта
Можете да видите различни спомагателни елементи (административен панел, връзки „Добавяне на съдържание“, „Добавяне на материал“, „Преглед“ и „Редактиране“ на материали) само от административния панел. Вашите нерегистрирани посетители (анонимни) няма да ги видят. И регистрираните посетители (ако искате да направите възможна регистрация на вашия сайт) ще получат достъп само до онези възможности за създаване и редактиране на материали, които им зададете чрез елемента на административния панел „Потребители → Права за достъп“.
Можете също така да блокирате саморегистрацията на потребители на вашия сайт на страницата „Меню на административния панел → Конфигурация → Настройки на акаунта“ в секцията „Регистрация и изтриване“.
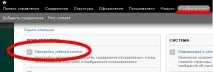
- Изтеглете самия модул от тук https://www.drupal.org/project/ckeditor
- Разопаковайте го.
- Изтеглете библиотеката за този модул от тук http://ckeditor.com/download (Пълен пакет).
- Разархивирайте библиотеката.
- Копирайте папката ckeditor от архива на библиотеката в папката с модула (вече има празна папка със същото име, при копиране ще трябва да потвърдите обединяването на папките)
- Качете подготвената папка с модула на уебсайта чрез ftp-сървър (в директорията sites/all/modules).
- В административния панел на сайта активирайте модула CKEditor (меню Административен панел → Модули), като го намерите в списъка с модули. поставете отметка в квадратчето и, като превъртите до края на страницата, щракнете върху „Запазване на настройките“.
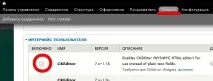
IMCE - друг полезен допълнителен модул, който ви позволява да качвате изображения на сайта директно от CKEditor
Разгънете раздела Настройки за прегледфайлове" и изберете "Тип файлов браузър" → IMCE (навсякъде). Щракнете върху "Запазване" в долната част. След това в прозореца, който се появява при добавяне на картина, ще се появи бутон в CKEditor, който ще отвори файловия мениджър за удобно зареждане на снимки. Можете да качвате снимки, ако изберете текстовия формат "Пълен HTML" (в списъка под прозореца на CKEditor).
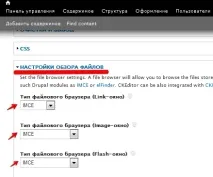
Свързване на нови модули
В бъдеще ще можете да инсталирате необходимите модули по схемата, дадена за модула CKEditor. Единствената разлика е, че не всички модули изискват допълнителни библиотеки, така че в повечето случаи инструкциите могат да бъдат намалени до точки за свързване на библиотеки. Търсете и изтегляйте нови модули на drupal.org. Инсталирането им може да бъде още по-лесно, ако активирате модула Update manager. Тогава ще бъде достатъчно на страницата с модули просто да добавите връзка към файла *.tar.gz на модула, който може да бъде намерен на drupal.org, и да щракнете върху връзката „Инсталиране на нов модул“. Но ако модулът изисква допълнителна библиотека, тогава той пак ще трябва да се зареди чрез ftp.
За повечето библиотеки трябва да инсталирате допълнително модула Libraries (https://www.drupal.org/project/libraries) и да хвърлите папките с библиотеките в папката sites/all/libraries на ftp (ако има такава необходимост, това е посочено в инструкциите за инсталиране на модула). Също така е обичайно инструкциите за инсталиране на модула да посочват зависими модули и модули, от които зависи модулът. Те също трябва да бъдат инсталирани, за да работи правилно.
Това е всичко за днес. Ако нещо не се получи, пишете, ще помогна!