Защо звукът не работи на лаптоп - проблеми и решения
Ако звукът се загуби в слушалките или Skype или клавишът Fn просто не работи, не се отчайвайте. Ще оправим всичко. Освен това липсата на звук на лаптопи не е толкова рядък проблем, колкото може да изглежда на пръв поглед.
Сред основните причини си струва да се подчертае:
липса на необходими драйвери;
неизправност на високоговорителите и конекторите;
неправилна настройка на аудио системата;
в стандартните системни инструменти има отметка "Деактивирано".
Проверка на услугата за управление
Можете да разберете защо звукът на лаптопа не работи само след като проверите всички възможни опции.Струва си да започнете с най-простото - проверете настройките в стандартната услуга за контрол. Много често действията на потребителя водят до този проблем.

Има три начина за проверка на настройките:
с помощта на прозореца "Персонализиране", който отваряме чрез контекстното меню. Отваряме раздела „Звук“ и разглеждаме коя схема е включена, можем да слушаме какви работещи аудио програми се използват в момента и т.н.;
с помощта на Volume Mixer, разположен в системната област. Тук можете да проверите дали е напълно деактивиран, както и да зададете силата на звука за всяка от програмите: QIP, Skype и др.;
използване на настройките на медийния плейър. За да направите това, стартирайте инсталираната програма и погледнете настройките.
Отстраняваме причините
За да премахнете причината, трябва да го инсталирате. Трябва да започнете да сортирате опциите от прости до сложни. Първо проверяваме системните настройки, за да видим дали изобщо е деактивиран. След това се уверете, че инсталираните драйвери не са повредени, тяхната версия съвпадаоборудване.

Ако всичко това е наред, тогава си струва да проверите хардуера, конекторите, звуковата карта. У дома ще бъде трудно, а в някои случаи изобщо невъзможно, така че е по-добре да се обърнете към професионалисти в специализирани сервизни центрове.
Защо звукът не работи на лаптопа
Има проблеми с индивидуалните програми. След това, мислейки защо звукът на лаптопа не работи, първоначално си струва да проверите настройките на самата програма. Ако сте сигурни, че всичко е наред с дистрибуторския комплект, инсталирали сте висококачествена версия, следвате точно всички инструкции по време на инсталационния процес на програмата - можете спокойно да продължите към проверка на нейните настройки.
Но ако всичко е перфектно с настройките, тогава си струва да потърсите причината допълнително, особено ако проблемът е в много програми.
Видео: търсене на звук на лаптоп с windows 8
Проверка за драйвер
Трябва да се уверите, че драйверът на звуковата карта, инсталиран на лаптопа, съвпада точно с вашата версия на операционната система. В противен случай трябва да го намерите на диска, който се продава с лаптопа, или да изтеглите в интернет на официалния уебсайт версията на драйвера на картата, който ви е необходим за вашата операционна система.
Струва си да проверите както версията на драйвера, така и неговата наличност. Понякога след преинсталиране на операционната система драйверът може да не се преинсталира. Естествено, без него няма да има аудио изход.
Правилно ли е свързана аудио системата?
Първоначално си струва да проверите настройките на самата операционна система. За да направите това, отидете на "Контролен панел" и отворете раздела "Звук". Тук можем да видим всички налични аудио системи. В прозореца, който се отваря, виждаме списък с аудио системи. Червеният цвят показва недостъпен, зеленият – вече свързан иналични аудио системи.

Ако няма зелена отметка в това поле на аудиосистемата, която сте свързали, това означава, че сте я свързали неправилно. Още веднъж проверете правилното свързване на конекторите, наличието на драйвери и тяхната версия.
Преди да започнете настройката, трябва да се уверите, че сте свързали правилно правилното оборудване, дали има конфликти поради несъвместимост на драйвера или дали се използват повредени драйвери.
Ако всичко е наред, можете да продължите директно към настройките на параметрите:
Отворете "Контролен панел" - "Хардуер и звук". Ще се отвори прозорец с раздели: „Възпроизвеждане“, „Запис“, „Звуци“, „Комуникация“. В първия раздел конфигурирайте параметрите на високоговорителите и слушалките. В раздела "Запис" можем да конфигурираме параметрите на микрофона;
разделът "Възпроизвеждане" съдържа списък с оборудване, което може да бъде свързано. Зелените отметки подчертават това, което вече е свързано към системата. Изберете го и отидете на настройките. Трябва да изберете конфигурация въз основа на оборудването, което сте свързали. Ако са свързани слушалки или два високоговорителя, по-добре е да изберете опцията "Стерео". Ако са свързани 4 високоговорителя заедно със субуфер, изберете "5.1 съраунд звук". След това кликнете върху бутона "Напред" и посочете кои от колоните са странични и кои са отпред;
след като потвърдите съществуващата конфигурация, щракнете върху бутона „Край“ иотидете на свойствата, т.е. посочете:
изберете допълнителни ефекти (емулация на съраунд звук, корекция на звука, изравняване на звука, създаване на фантом на канала);

задайте битрейт (качество) на звука.
В раздела Общи виждаме през кои конектори може да се свърже оборудванетокъм компютъра. Най-подходящите са маркирани в зелено.

След като запазим промените, преминаваме към настройките на микрофона. За да направите това, трябва да се върнете в "Контролен панел" - "Звук" и да изберете раздела "Запис".

Виждаме списък с устройства, които могат да бъдат свързани. Тези, които са активни, са маркирани със зелена отметка.
Нека да преминем към настройването им:
виждаме информация за устройството и конектора, към който трябва да бъде свързан.

В други раздели можете да зададете чувствителността на микрофона, да свържете други устройства към входа и т.н.
Ако след извършване на тези манипулации проблемът не е разрешен, трябва:
Още веднъж се уверете, че високоговорителите са свързани правилно. Проверете дали са активирани;
проверете дали е деактивиран в аудио плейъра на компютъра;
проверка за наличието на драйвера, съответствие с неговата версия;
използвайте "Съветника за отстраняване на неизправности", който се намира в "Контролен панел" - "Отстраняване на неизправности" - "Отстраняване на неизправности при възпроизвеждане на аудио".
Изгубен в слушалките
Ако звукът в слушалките не работи, трябва да проверите дали конекторът е свързан правилно към лаптопа. Ако след тази проверка ситуацията не се е променила, трябва да подредите други опции.
Проверката дали слушалките са свързани правилно е подобна на проверката дали аудио системата е свързана. Отиваме в "Контролен панел - Звук", в раздела за възпроизвеждане търсим дали нашите слушалки са в списъка с устройства. Ако има, тогава всичко е наред с драйверите и трябва да проверите правилното свързване на конекторите. Ако слушалките не се показват в списъка, проверете за наличието и версията на драйвера за това устройство.
Също така трябва да се уверите, че не е деактивиран.чрез бутона на самите слушалки. Причината за това може да бъде всяка неизправност на устройството - повреда на кабела и др.
Видео: Клавишът FN не работи на лаптоп
Контролната функция (ключ) не работи
Съвременните лаптопи имат много опции за функционални настройки - това са клавиши, превключватели и др. Клавишът Fn ви позволява бърз достъп до някои системни настройки, включително настройки на звука. Почти винаги се намира в долния ляв край на клавиатурата.
Като задържите Fn, можете да увеличите или намалите силата на звука в системата. Струва си да проверите дали е напълно деактивиран по такъв прост начин. Ако е деактивиран, просто трябва да обърнете ситуацията.
Ако Fn не работи, можете да използвате System Restore. Това е най-бързият начин да постигнете желания ефект, без да се задълбочавате в причината за проблема. Но ако искате да разберете напълно ситуацията, трябва да отидете в другата посока.
Настройки в BIOS
Неправилните настройки на BIOS могат да доведат до повреда на бутона. При различните модели лаптопи менюто, отговарящо за тези настройки, може да се различава. Следователно, просто трябва да влезете в BIOS и да видите какви параметри са зададени там, които отговарят за функционалността на този бутон.
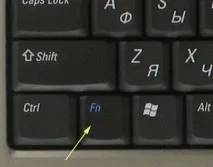
Ако контролният бутон не работи, е необходимо да го диагностицирате. За да направите това, просто трябва да проверите работата му в различни програми. Ако определено сте установили, че определен бутон на клавиатурата ви не работи, трябва да поправите тази ситуация.
Може да бъде проблематично да смените бутона сами, така че е по-добре да използвате услугите на сервизен център. В повечето случаи цялата клавиатура подлежи на смяна, тъй като избирате конкретен бутон, гледатеРазнообразието от видове и форми на клавиатури може да бъде трудно.
Както можете да видите, липсата му не е толкова рядък проблем. Може да изчезне след актуализиране на драйвера, операционната система, след извършване на системни настройки или по някаква друга причина.
Във всеки случай не трябва да се паникьосвате. Необходимо е да се проверят възможните варианти за изчезване и да се отстрани проблемът, освен ако, разбира се, причината не е в неуспешното оборудване, което може да бъде проблематично да се поправи у дома, а за повечето потребители изобщо невъзможна задача.
Първоначално си струва да проверите дали е деактивиран в системната област, медийния плейър. Може би причината е в микрофона, високоговорителя или удължителния кабел. Ако всичко е наред, проверяваме софтуерната част. Ако тук всичко отговаря на нормата, тогава причината е в хардуерния термин.
За диагностика можете да се свържете със специалисти, които ще могат точно да определят повредата за няколко минути с помощта на специални инструменти и да предложат най-добрия изход от тази ситуация. Но първо трябва сами да проверите всички възможни опции.