Zbrush за начинаещи
Ресурс: ZBrush 4R6
И така, работното пространство се състои от: - меню; - платно; - ленти с инструменти.
Когато програмата се зареди, платното частично покрива прозореца с изображение на прости форми. Това поле може да бъде скрито, като просто щракнете върху този бутонLight Box.
За по-нататъшна работа ще ви трябва инструментътИнструмент. Добре е, ако е отворено. Ако обаче не можете да го намерите, можете да го отворите през менюто Инструменти и да щракнете върху бутона със стрелка. Вижте снимка 1

Настройки за работа на програмата Може би един от важните моменти е паметта, която ще използваме по време на работа, така че програмата да не замръзва. Нека да видим колко RAM сме инсталирали и леко да повишим базовата стойност. Предпочитания на менюто - Мем - Компактна памет. Вижте фигура 2
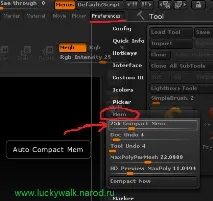
А сега нека създадемобект. Назад към инструмента. Щракнете върху иконата SimpleBrush и изберете Sphere3D. След това разтягаме обекта с желания размер върху платното. Вижте фигура 3.

А сега, за да работим със сферата, нека натиснете бутонаEdit, който се намира точно над платното.

Моля, обърнете внимание, че моята сфера е блокирана и не мога да я видя цялата. С помощта на инструментите, които са отстрани, можете да преместите (преместване), мащабиране (мащаб), завъртане (завъртане)
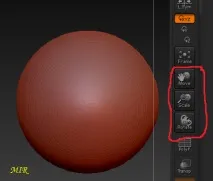
Как да ги използваме? Изберете тази, от която се нуждаете, и преместете курсора зад сивата линия (вижте Фигура 5) или изберете иконата и преместете курсора директно върху иконата.
За да можете да работите с обекта като с 3d модел, натиснете бутонаНаправете PolyMesh3D, т.е. преобразувайте го в многоъгълна 3D мрежа. Едно кликване е достатъчно! Бутонът се намира в палитрата с инструменти.
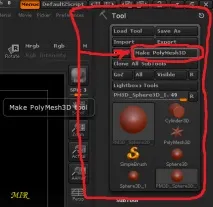
За да променим модела ни трябва четка (Четка ). Има много четки, така че това е тема на друг урок, но тук можете да разгледате няколко парчета, за да можете да моделирате нещо. И така, четките са от задната страна на платното (срещу инструмента). Кликнете върху иконата, където пише Standard и изберете четкатаПреместване. Вижте фигура 7.

Всичко, сега можем да правим промени в сферата. И ето как можете да деформирате обект.

Възможно е обаче четката да не е конфигурирана. Нека го настроим. Щракнете с десния бутон върху обекта и ще се появи прозорец, където променяме размера на четката до желания.

Нека ги разгледаме.Z Intensity - интензитет, т.е. силата на четката. Голяма стойност увеличава деформацията. (Интензитет 51)Изместване на фокуса - изместване на фокуса за твърдостта на четката. Като промените стойността, можете да промените разстоянието между външния и вътрешния кръг. ( Отместване -81)Размер на рисуване - размер на четката. (Размер 226)Zadd - повдига полигоните на обекта.Zsub - избутва полигоните навътре.
Нека да разгледаме следващата четка. Вече знаем къде се намират четките, ако не си спомняме, ще погледнем по-горе. Изберете четкатаSmooth, за да изгладите повърхността. Тъй като това е често използвана четка, се използва клавишната комбинацияShift. Струва си да припомним, че направихме всички настройки на четката малко по-високи и те се прилагат към новоизбраната четка, ако имате нужда от нещо друго, можете да го промените чрезна вашето желание.
И накрая -История. Той съществува и е наблизо, точно над платното, така че внимавайте, в противен случай ще си помислите, че превъртате платното и това е историята на вашите действия.

Отбелязвам, че тази мечка е направена с помощта на четките, които са в списъка с четки. Затова експериментирайте с тях, за да разберете и създадете нещо.