10 начина за отваряне на командния ред в Windows 10
Здравейте всички! Изглежда, защо отделна бележка с инструкции как да отворите командния ред в Windows 10? - Всъщност много потребители (особено след преминаване към Windows 10) имат много въпроси, къде отиде този проклет команден ред от обичайното ни място ?! Тъй като трябваше да се включа в историята, реших да разкрия този проблем възможно най-подробно и да ви покажа до 10 различни начина за стартиране на командния ред в най-новия Windows 10.
Със сигурност вече сте запознати с някои методи, но мисля, че дори напреднал потребител ще намери някои интересни и полезни точки за себе си. Тази бележка е написана за Windows 10, но повечето от описаното в статията работи добре на по-ранни версии на Windows - просто не виждам смисъл да драскам за остарели системи ...
Всички начини за отваряне на командния ред - защо толкова много?
Бях вдъхновен да напиша тази бележка за всички начини за отваряне на командния ред от вашите въпроси в бележката за липсващия файл msvcr100.dll, където в последния параграф разгледахме начин за отстраняване на проблема чрез командния ред.
Разбира се, съвременните системи се управляват доста просто с мишката и ние рядко използваме въвеждането на различни команди, но понякога трябва да направите нещо конкретно и често това става чрез просто въвеждане на команда в терминала и ще обмислим как да го стартираме днес (всички опции, които знам). Ще се обаждаме на линията от името на администратора и с ограничен акаунт.
Отворете прозорец на командния ред от менюто Win + X
Това е може би най-лесният начин да отворите командния ред на Windows 10 - натиснете комбинацията "Win + X" на клавиатурата и изберете желания елемент в менюто, което се показва.
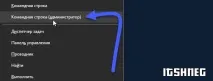
Удобството на този методче можете да изберете няколко режима на работа на командния ред наведнъж - това са:
- Команден ред - нормален, с ограничени права;
- Команден ред (администратор) - неограничен (бъдете внимателни)
Като цяло в това меню има много интересни неща и ви препоръчвам да се запознаете с него подробно, понякога помага много и спестява време.
Отваряне на прозорец на командния ред от диспечера на задачите
Отворете "Диспечер на задачите" и отидете в подробния режим (като щракнете върху подробностите). Щракнете върху „Файл“ в горния ляв ъгъл и след това отидете на „Изпълнение на нова задача“. Въведете CMD или cmd.exe и щракнете върху OK, за да отворите команден ред. Освен това можете да поставите отметка в квадратчето, което ще стартира команден ред с права на администратор.

Команден ред в режим на администратор с помощта на диспечера на задачите - Тайният начин
Тук почти всичко е същото като в предишния параграф, за да стартирате командния ред като администратор - просто задръжте клавиша CTRL на клавиатурата, докато щракнете върху Файл > Създайте нова задача, това ще отвори команден ред с администраторски права (не е необходимо да въвеждате команди)
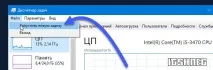
Отваряне на командния ред от резултатите от търсенето
Можете лесно да отворите прозорец на командния ред, като просто напишете „CMD“ в полето за търсене (клавишиWin +S на вашата клавиатура). Може би, когато Cortana дойде в България, ще можем да управляваме компютъра с гласа си, но засега можем и без него...

За да стартирате терминала по този начин с администраторски права, след това въведете CMD в полето за търсене и щракнете с десния бутон и изберете „Изпълни като администратор“. Като алтернатива, за да не докосвате мишката изобщо, използвайте стрелките за изборкоманден ред и натиснетеCTRL +SHIFT +ENTER, за да отворите прозорец на командния ред в администраторски режим.
Стартиране на командния ред от всички приложения в менюто "Старт".
Отворете менюто "Старт", като щракнете върху иконата на Windows в долния ляв ъгъл. Отидете до всички приложения и намерете там „Системни инструменти – Windows“ и след това щракнете върху „Команден ред“
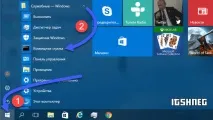
Отворете командния ред от Explorer
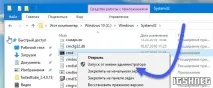
Команден ред от менюто Изпълнение
Натиснете бутоните "Win +R " на клавиатурата, за да отворите диалоговия прозорец "Изпълни". Въведете командата CMD и натиснете бутона OK (или Enter на клавиатурата).

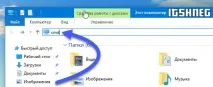
Команден ред от менюто Файл в Explorer
Отворете стандартния Windows Explorer, отидете до папката или устройството, което ще бъде избрано като начално в командния ред. Щракнете върху Файл на лентата и изберете Отваряне на командния ред. Тук имате две опции за стартиране:
- Open command line – отваря командния ред в избраната от нас папка със стандартни разрешения;
- Отваряне на командния ред като администратор – отваря прозорец на командния ред в избраната от нас папка с администраторски права.
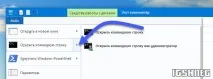
Отворете командния прозорец в Windows Explorer
За да отворите прозорец на командния ред във всяка папка или устройство, от което се нуждаете, просто отидете там през стандартния изследовател. Щракнете с десния бутон върху папка или което и да е празно място от дясната страна на Windows Explorer, докато държите натиснат клавиша SHIFT на клавиатурата и изберете „Отваряне на командния прозорец“ от контекстното меню. Терминалът ще започне с пътя до папката, в която сме били.

Създайте пряк път на командния ред на работния плот
Е, разбрахме как да отворим командния ред в Windows 10 и подобни системи, надявам се, че нямате въпроси - като бонус реших да ви кажа как да създадете пряк път на работния плот или на всяко друго място, удобно за стартиране.
Щракнете с десния бутон върху празно място на работния плот, изберете Нов > етикет"
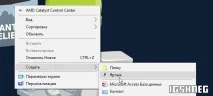
В полето „Посочете местоположението на обекта“ въведете „cmd.exe“ и щракнете върху „Напред“

Дайте произволно име на създадения пряк път и щракнете върху „Край“ (например, нарекох Администратор на командния ред, тъй като планирам да го стартирам с разширени права и ще ви кажа как да направите същото)
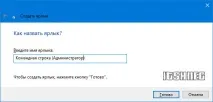
Ако и вие като мен искате да стартирате командния ред от пряк път като администратор, отидете на свойствата на прекия път (щракнете с десния бутон върху прекия път и изберете Свойства от контекстното меню). Щракнете върху бутона „Разширени“ в долната част и отметнете „Изпълни като администратор“.
