Автоматизация.
Пакетна обработка на файлове.
Пакетната обработка се отнася до прилагането на идентични трансформации към определен брой документи („пакет“).
Пакетната обработка е необходима, ако трябва да обработите голямо количество графични файлове, като използвате един и същ алгоритъм. Типични примери за такава работа са конвертиране на голям брой файлове в друг графичен формат или цветови модел, преоразмеряване на файлове и т.н.
Първо трябва да създадете макрос, който може да прави това, от което се нуждаете, с отделни файлове. Това вече може да е достатъчно, ако броят на файловете, към които трябва да се приложи този макрос, е малък. Но ако има десетки, стотици или хиляди такива файлове, тогава дори използването на макрос в план, който вече познавате, няма да е лесна задача от същия тип. Тук може да помогне груповата обработка на файлове, която сама може да изпълни създадения от вас макрос за необходимия брой файлове.
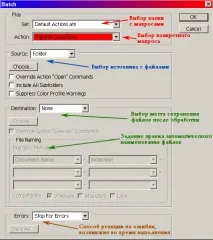
Списъкът с полетаИзточник: (Източник)предлага избор на една от четири опции: ОпциятаПапка (Папка)позволява използването на бутонаИзбор. (Изберете. )Посочете папката източник за документите, които да бъдат групирани. В тази папка не трябва да има допълнителни документи.Невъзможността за създаване на списъци с документи, предназначени за пакетна обработка, е значително ограничение на много полезна функция, тъй като трябва да създадете специална папка и да пренапишете документи за пакетна обработка там.
Щракване върху бутонаИзбор. (Избор. )полеИзточник: (Източник:)показва диалоговия прозорецИзбор на папката източник на партида (Изберете входната папка), в който можете да посочите папката с изходните документи.
ОпциятаИмпортираневи позволява да получавате изображения директно от скенер или цифров фотоапарат, свързан към компютър, който поддържа интерфейса TWAIN.
ОпциятаОтворени файловеприлага макроса към всички отворени в момента файлове.
ОпциятаФайлов браузърще ви позволи да приложите избрания от вас макрос към файловете, избрани във файловия браузър.
КвадратчетоОтмяна на командите за отваряне на действиетрябва да бъде отметнато, ако искате да предотвратите записването на обработени документи в папките по подразбиране в диалоговите прозорци на командата Запиши като. (Запиши като. ) и Запиши копие. (Запазете копие.).
Квадратчето за отметкаВключване на всички поддиректорииви позволява да обработвате документи, разположени в подпапки.
КвадратчетоПотискане на предупрежденията за цветови профилидеактивира показването на съобщения, свързани с цветови профили.
ПолетоМестоназначение (Резултат)се използва за определяне на крайната дестинация на документите след обработка:
- ОпциятаНяма (Не записвай)оставя файловете отворени и не записва направените промени.
- ОпциятаЗапазване и затварянепредоставязапазване в текущата папка.
- ОпцияПапка (Папка)ви позволява да посочите различна папка за запазване на обработените документи. БутонътИзбор също се използва тук. (Избор. ), за да изберете желаната папка.
Ако е избраноПапка, квадратчето за отметкаОтмяна на действието „Запазване в“трябва да бъде избрано, за да изключите папките по подразбиране в командите Запиши като. (Запиши като. ) и Запиши копие. (Запазете копие. ), като места за съхранение на обработени документи.
Освен това, когато изберете опциятаПапка (Папка), става активна секцияИменуване на файлове (Именуване на файлове), в която можете да определите правилата, по които ще се задават имената на записаните файлове и техните разширения. Можете да дефинирате до три правила наведнъж. Силно желателно е поне едно от правилата да съдържа такова, което може да даде уникално име на файла, така че файловете да не се заменят един с друг. Тези правила включват (име на файл - името на изходния файл, сериен номер - сериен (сериен) номер и серийна буква - серийна (серийна) буква.)
В полетоГрешкиможете да посочите как ще се обработват грешките по време на изпълнение. Можете да изберете две опции:Спиране за грешки (Спиране при възникване на грешки)- в този случай изпълнението на макроси ще бъде спряно в очакване на допълнителни потребителски инструкции иРегистриране на грешки във файл (записване на грешки във файл)- в тази опция грешките ще бъдат записани в отделен файл, указан от вас с помощта на опциятаЗапиши като (Запис като.)в същата секция на този прозорец.

Смяна на цветовия модел.
КомандаПромяна на условен режим. (Промяна на цветаформат. )преобразува цветовия модел на документа, за да съответства на оригиналния цветови режим на документа. Имайте предвид, че когато се използва в макрос, можете да сте сигурни, че несъответствието на цветовия модел няма да доведе до съобщение за грешка. В едноименния диалогов прозорец полетоИзходен режим (Изходен цветен формат)съдържа флагове, настройката на които определя цветовия режим на документите, които трябва да бъдат преобразувани в друг цветен режим, който се избира от списъкаЦелеви режим (Изходен цветен формат). Следните режими могат да бъдат взаимно конвертирани: Bitmap (Bit), Grayscale (Greyscale), Duotone (Duplex), Indexed Color (Индексирани цветове), RGB Color (GRB), CMYK Color (CMYK), Lab Color (Lab), Multichannel (Многоканално изображение).
Създайте контролен списък.
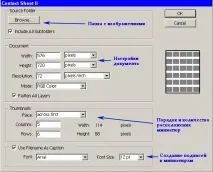
В разделаДокумент (Document)се определят параметрите на новия документ:ширина (поле Width),височина (поле Height),резолюция (поле Resolution)ицветов модел (поле Mode).
При включена опцияИзравняване на всички слоеве,крайният резултат се получава на един фонов слой. Ако тази опция е деактивирана, тогава всички създадени миниатюри ще бъдат на отделни слоеве, а всички текстови коментари на отделни текстови слоеве.
В секциятаМиниатюрипревключвателитеПоставяне първо (на редовете)иПоставяне първо надолу (на колоните)определят реда, в който миниатюрите се поставят в редове и колони, чийто брой се задава в полетата Колони (Колони) и Редове (Редове).
И последният разделИзползвайте име на файл като надпис (Използвайте име на файл като обяснение)ви позволява да подписвате миниатюри с имена на файлове. Шрифт такъвПодписите можете да изберете в настройките Font (Шрифт) и Font Size (Размер на шрифта).
Нека приложим този инструмент към добре познатата папка със снимки, включени в пакета Photoshop:
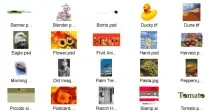
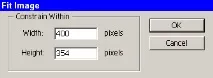
Напасване на изображение към определен размер.
КомандаПобиране на изображението. (Променете размерите. )Менюто Файл/Автоматизиране се използва за преоразмеряване на изображението без промяна на съотношението. В диалоговия прозорец със същото име променете един от размерите на изображението и щракнете върху OK (Да). Това ще преоразмери изображението, без да променя съотношението му. Тази команда е опростена версия на командатаРазмер на изображението (Размер на изображението)меню Редактиране (Редактиране).
Конвертирайте PDF документи в PSD документи.
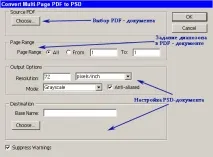
Ако често използвате документи във формат Adobe Acrobat (.PDF файлове) в Adobe Photoshop, може да намерите полезна командата Multi-Page PDF to PSD. (Многостраничен PFD в PSD. ). Тази команда ще ви позволи да конвертирате многостранични документи в отделни изображения във формат Adobe Photoshop. В диалоговия прозорец Конвертиране на многостраничен PDF в PSD, в полето Изходен PDF (Въведен PFD документ), като използвате бутона Избор. (Избор. ) указва PDF документа за конвертиране.
В полетоPage Range (Диапазон от страници)превключва Всички (Всички) и От. До (от. до) се използват за определяне на диапазона от конвертируеми страници на изходния документ.
ПолетоOutput Options (изходни параметри)е предназначено за настройка на параметрите на растерни изображения: резолюция (поле Resolution) и цветови модел (поле Mode).
В секциятаДестинацияпосочвате къдетрябва да поставите резултата. Настройката за базово име ви позволява да посочите основното име, към което ще се добавят поредни номера, започвайки с "0001". Можете също да изберете папка Избор. където ще се записват документи във формат Adobe Photoshop (файлове с разширение *.PSD).
Последната опцияПотискане на предупреждениятави позволява да игнорирате всички съобщения, които се появяват по време на работа, и да не ги показвате на потребителя.
Оформление на изображение върху лист.
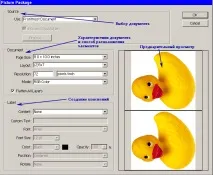
КомандатаPicture Packageви позволява да групирате няколко копия на изображение на лист в определен ред. В секцията Изходно изображение изберете изображението, към което ще се приложи командата. Можете да използвате командатаChoose., за да намерите желаното изображение на диска, или като активирате квадратчетоUse Frontmost Document..
В секциятаОформлениеизберете как копията да бъдат поставени върху новия документ. СекциятаРазделителна способностопределя с каква разделителна способност ще се показва изображението в документа. В полетоРежимизберете цветовия режим на изображението.
Автоматично създаване на уеб фото галерия.
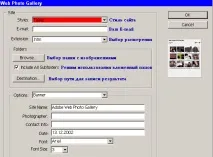
КомандатаУеб фотогалерия.е доста сложна, но много лесна за използване. Действията на тази команда ви позволяват да конвертирате набор от изображения и да формирате уеб страница от тях, на която ще присъстват всички тези изображения, също така е възможно да видите всяко изображение поотделно.