Chapter_Startovye_nastroyki
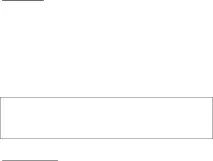
Глава 1: CryENGINE 3. Стартиране на настройките
В тази глава ще разгледаме:
Отваряне на ниво в CryENGINE 3 Sandbox
Управление на камерата в Sandbox Персонализиране на инструменти
Описание и персонализиране на лентата с инструменти и менюто Използване на RollupBar
Възстановяване на настройките по подразбиране в CryENGINE 3
Основната цел на тази глава е да запознае потребителя с процеса на инсталиране и конфигуриране на комплекта за разработка на софтуер CryENGINE 3, както и да научи как да контролира и да се движи в сцената (локацията). Редакторът е чудесен инструмент, който съчетава силата на най-новия графичен двигател с лекота на използване, което прави създаването на игри забавно и приятно.
Отваряне на ниво в CryENGINE 3 Sandbox
В този раздел ще разгледаме процеса на отваряне на ниво в CryENGINE 3 Sandbox. Намерете Editor.exe в папките bin32 или bin64.
Как се прави...
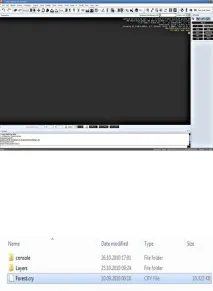
2. SDK вече има създадени нива като пример, можем да ги отворим.
4. Менюто Файл съдържа команди, свързани с обработката на файлове с нива, като например: отваряне, запазване, показване на регистрационни файлове, списък на последно заредени нива.
5. Тъй като искаме да отворим вече съществуващо ниво, изберете опцията Open.
създадени в CryENGINE 3 SDK, се съхраняват в папката CryENGINE3/game/levels.
7. Намерете папката Forest и я отворете.
8. В папката има файл Forest.cry, който съдържа необработени данни, които могат да се редактират.
9. Отворете файла Forest.cry.
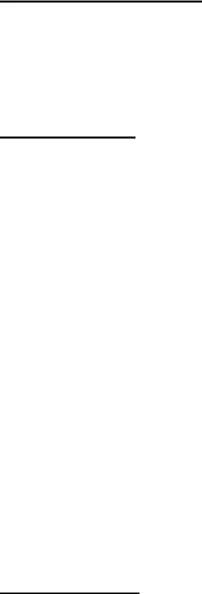
Редакторът ще започне да зарежда това ниво.
Как работи…
Редакторът чете .cry файлове и има достъп до тях във всяка папка в папкатанива.
Може би искате да знаете какво е .cry файл и как да добавите конзолни команди към файл с ниво.
Какво е .cry файл?
Файлът .cry е редактируем файл за всички нива, създадени в CryENGINE. Файлът съдържа двоични данни и XML данни под формата на архив и може да бъде разопакован от архиватора WinRAR например.
Подобно на system.cfg, файлът level.cfg се изпълнява след зареждане на нивото. Може просто да се съхранява в директорията на нивото или може да съдържа конзолни команди или специфични конфигурации за това ниво.
Управление на камерата в Sandbox
Трябва вече да сте отворили нивото в комплекта за разработка на софтуер CryENGINE 3 и
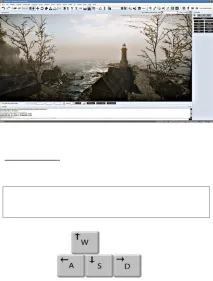
Как се прави...
Първата стъпка за взаимодействие със заредено ниво е да се движите в това ниво.
Редакторът поддържа както управление с бутони WASD, така и управление със стрелки.
1. Натиснете W, за да се придвижите напред.
2. Натиснете S, за да се придвижите назад.
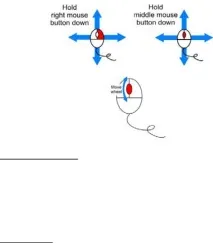
3. Натиснете A, за да се придвижите наляво.
4. Натиснете D, за да се придвижите надясно.
5. Научихте как да движите камерата по главните й оси. Сега трябва да научите как да завъртите камерата.
6. Когато Viewport е активният прозорец, задръжте десния бутон на мишката и завъртете сцената, като движите мишката.
7. Опитайте се да задържите колелцето на мишката (скрол) и да преместите мишката.
8. Превъртете колелото на мишката, за да преместите сцената по-близо или по-далеч.
9. Задръжте Shift, за да удвоите скоростта на движение.
Как работи…
Viewport съдържа голям брой начини за показване на вашето ниво. Перспективният изглед е един от многото. Най-често се използва, защото показва механизма за рендиране (рендиране), тоест показва цялата геометрия на нивото, осветление, ефекти.
Задаване на скоростта на движение във Viewport
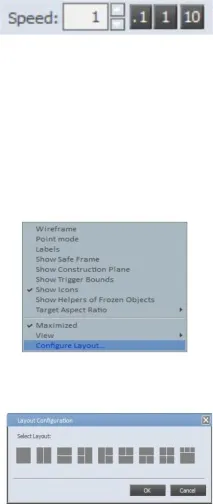
Изборът на скорост на движение се използва за задаване на скоростта на движение в прозореца Perspective Viewport.
Трите бутона вдясно от въвеждането на скорост са бърз избор .1; 1; 10 скорост.
Прозорци с различни перспективи
Прозорците Изглед отгоре, отпред и отляво ще покажат допълнителни аспекти на вашето ниво. Трябва да се отбележи, че геометрията в тях не е опъната.
Изгледът на карта показва полезна карта на вашето ниво с помощна информация, терен и текстура, съответстваща на вашето ниво.
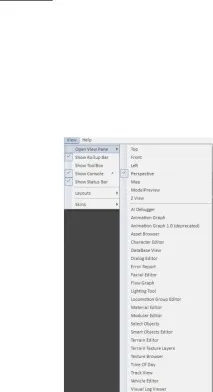
За да започнете да създавате вашите обекти веднага, вижте Глава 3: „Създаване на базово ниво“.
За да научите как да създадете пейзаж, вижте Глава 2: „Основи на пясъчника“
Персонализиране на инструменти
CryENGINE 3 Sandbox позволява на своите потребители да персонализират подредбата на инструментите по свой вкус, както им е удобно. За тези цели в SDK са вградени специални инструменти.
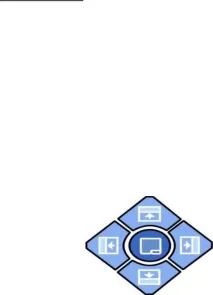
Друг често използван инструмент е Rollup Bar.
Сборната лента е много подобна на тази в 3ds Max и ще бъде позната на потребителите на този пакет. Rollup Bar осигурява бърз и удобен достъп до голям брой инструменти.
Стартирайте Sandbox Editor.exe, за да продължите
Как се прави...
Първата стъпка е да научите как да мащабирате и премествате различните прозорци в Sandbox.
1. Да отворим нов прозорец.
2. Отворете VIEW Open Viewpane Asset Browser.
3. Това ще отвори прозорец, съдържащ браузър с актив в центъра на вашия екран.
5. Преместете показалеца на мишката до ръба на прозореца, така че да се превърне в симетрична черна стрелка.Плъзнете показалеца на мишката, за да мащабирате прозореца.
6. Сега, след като преоразмерихме прозорците, нека закрепим браузъра с помощта на докинг ленти с инструменти с всеки друг панел.
7. Помощниците за докинг могат да се видят, когато плъзнете един прозорец върху друг прозорец.
8. Плъзнете прозореца върху други прозорци, като наблюдавате как се държат док помощниците.
9. Моля, обърнете внимание, че веднага щом пуснете бутона на мишката, помощниците незабавно прикрепят прозореца към това място.
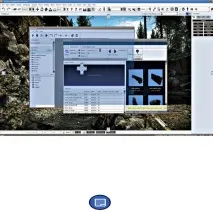
След като вече знаем как да закачим прозорец, трябва да се научим как да го откачим:
1. Точно както закрепихме прозореца, плъзнете го отново и преместете избрания прозорец от пътя.
2. Забележете, че прозорецът запазва формата и размерите си. Сега можете да ги промените, ако е необходимо.
3. Важна е възможността за закрепване на прозорец в друг прозорец.
4. Върнете се в менюто Изглед и отворете друго меню.
5. Например, отворете прозореца Flow Graph.
6. Сега плъзнете прозореца на браузъра към прозореца Flow Graph.
7. Ще видите залепващи бутони на екрана.
8. Използвайте долния централен бутон, за да закрепите избрания прозорец в долната половина на прозореца Flow Graph.
Можете също така да прихващате прозорци отгоре и отстрани на други прозорци:
1. За да направите това, плъзнете заглавната лента на браузъра извън прозореца на графичната графика на потока и я предайте на друг помощник на дока в прозореца на графиката на потока.
2. Друг достъпен за вас инструмент е фиксирането на прозорец като раздел в друг прозорец.
3. За хората, които използват един монитор, това ще бъде полезно.
4. Може би сте забелязали това преди, когато един прозорец се премести в друг, на екрана се появява друг.бутон.
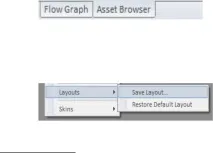
5. Тази котва ви позволява да местите прозорец като раздел в друг прозорец.
6. Плъзнете браузъра към прозореца Flow Graph и опитайте да го закачите като раздел.
7. Ще видите, че вече има два раздела в долната част на прозореца: прозорецът на браузъра и прозорецът на графиката на потока.
8. Сега можете да изберете всеки прозорец, като щракнете върху съответния раздел.
9. Имайте предвид, че можете да откачите прозорец, като плъзнете раздела му в друга част на екрана.
10. Ако сте доволни от разположението на вашия инструмент, можете да запазите това оформление за лесно зареждане по-късно.
11. Отидете на ViewLayouts.
12. Изберете Запазване на оформлението в диалоговия прозорец Оформления.
13. След това въведете име за конфигурацията и щракнете върху OK.
Как работи…
Лента на състоянието (лента на състоянието)
Лентата на състоянието съдържа информация за трансформацията, завъртането, мащабирането на избраните обекти, редактирането и контролите на камерата.