Добавете бележка в Excel
Кога да използвате Забележка
Не забравяйте, че основната цел на бележката е да разкрие същността на стойностите, въведени в клетката.
Винаги предоставяйте таблица със скрити бележки. Това е особено вярно, когато таблицата:
- съдържа голямо количество разнородна информация;
- информацията се подготвя за друго лице;
- подготвя се информация за обществеността.
Във всички тези случаи вмъкнатите бележки ще позволят на потребителя да се съсредоточи върху информацията в таблицата и в случай на неяснота да изясни някои от понятията в таблицата. Ще избегнете различни трудни ситуации и ненужни обаждания. Освен това покажете своя висок професионализъм.
Как да добавите бележка вExcel
Добавянето на бележка към клетка на Excel не е най-трудното нещо, много по-трудно е да я направите информативна. Следните стъпки ще ви помогнат да оборудвате всяка клетка с подсказки:
- изберете клетка;
- натиснете десния бутон на мишката (извикайте контекстното меню);
- изберете елемента от менюто „Вмъкване на бележка“;
- въведете смислен текст на коментар и щракнете върху свободна клетка.
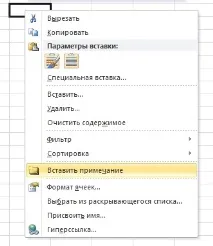
Добавете бележка чрез контекстното меню
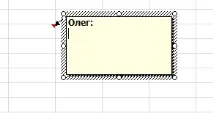

Бележка с промяна на послеписа
Предложеният метод не е единственият начин за добавяне на бележка в Excel. Най-лесният и бърз начин е да използвате комбинациите от клавишни комбинации на Excel. В нашия случай трябва да използвате комбинацията Shift + F2.
Двата метода за вмъкване на бележка са най-често използваните. В допълнение към предложените методи има и трети. Най-обемният като време, но най-класическият. За да вмъкнете бележки, можете да използвате панелаОперации "преглед". Този метод ще позволи не само да добавите бележка, но и да извършите други действия с нея.
"Рецензия" - работа с коментари в Excel
В допълнение към операцията за добавяне, други действия могат да се извършват с бележки. Абсолютно всички валидни действия могат да се извършват с помощта на главния панел "Преглед".
Първо, можете да изтриете създадената преди това бележка.
Второ, можете да се придвижвате напред и назад през бележките с помощта на бутоните Предишен и Следващ. Имайте предвид, че текстът на активната бележка ще бъде разширен.
Трето, можете да щракнете върху бутона „Покажи всички бележки“ и всички бележки ще бъдат разширени.

Работа с коментари в Excel 2010 чрез преглед
В края на представения материал бих искал да добавя, че ако има бележка в клетката, тогава в горния десен ъгъл ще има червен триъгълен маркер. Именно той ще свидетелства, че клетката има необходимото обяснение. Ето защо, ако има бележки в таблицата, можете лесно да ги намерите.