Файлове с изображения (запис на CD)
Музика без загуба на качество
Навигационно меню
Персонализирани връзки
Информация за потребителя
Публикации 1 страница 10 от 19
Споделяне1 2009-01-06 13:26:17
- Автор: ALLexxess
- Аматьор

- От: Московска област
- Регистриран: 2008-07-28
- Публикации: 72
- Уважение: [+92/-1]
- Положително: [+26/-0]
- Пол Мъж
- Последно посещение: 2009-02-22 14:17:14
Какво представляват файловете с изображения*ISO *CCD *Cue + Bin *Cue + Img *Naked Bin *Sub+Img *Mds+Mdf *Nrg *Bwt
Какво представляват файловете с изображения и защо са необходими. На първо място, какво точно е файл с изображения? Това е файлът(овете), който съдържа цялата информация от някакъв диск. Те могат да бъдат сравнени с архив (въпреки че често са с размер над 700 метра). Защо са необходими файлове с изображения? Те се използват главно за копиране на защитени програми, музика и игри, тъй като ви позволяват да заобиколите защитата. За да получите любимата си играчка, програма или музикален диск от тези файлове, имате нужда от различни специални програми.
Нека разгледаме по-подробно различните типове файлове с изображения и техния запис на CD.
ISO Вероятно най-известният формат. Състои се от един .iso файл. Поддържа се от почти всички програми за запис на CD. ВАЖНО: препоръчаната тук опция обикновено не е единствената възможна. И така, за записване на този формат една от най-добрите програми еAlcohol120%. Всъщност записване: стартирайте Alcohol, щракнете върху Image Burning Wizard (на български "Асистент за записване")
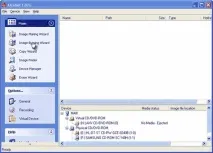
Прегледайте (Търсене) и намерете нашия файл там
След това щракваме върху Напред. Виждаме нещо новопрозорец. Първият ред отгоре е вашият рекордер. Изберете този, който искате тук, ако има повече от един. Ако има такъв, тогава нищо не трябва да се пипа.
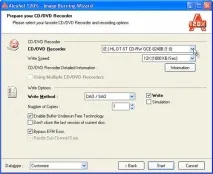
Следващата е скоростта на запис. Оптимално е да зададете 12X - не много бавно и ще има по-малко проблеми с изгорени дискове. Метод Write, следващият ред може да бъде оставен сам. Под него е броят на копията. Останалото може да се остави както е. Просто премахнете отметката от Don't close last session (Не затваряйте последната сесия), т.к. едно изображение на теория заема един диск и няма смисъл да не го затваряме. След това натискаме Старт.
CCD Файлове с изображения, създадени отCloneCD. Обичаен набор: .ccd .cue .sub .img. Възможни са и други варианти. Основният признак: наличието на .ccd файл. Тези файлове с изображения се разбират от различни програми (например същия Alcohol120%), но препоръчвам да ги запишете с родния CloneCD. Като цяло CloneCD е много прост. И така: стартираме програмата, виждаме 4 големи бутона (със снимки). Натискаме втората, където са нарисувани дискът и моливът.
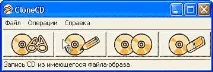
Кликнете върху Преглед и намерете желания файл, след което върху Напред
В следващия прозорец изберете скоростта на запис (както винаги 12X) и типа на диска (е, тук всичко е ясно, какво записваме, след това избираме :) ) и щракнете върху OK. Всичко!
Cue + Bin Този формат може да бъде записан и с Alcoholol 120%. Когато избирате файл за запис, трябва да изберете .cue. Вижте останалите инструкции по-горе.
Cue+Img На практика същото като cue+bin. Редът на запис е абсолютно същият.
Naked Bin Случва се да няма cue файл, но има само един bin. Повечето програми отказват да го разберат. Тук има 2 начина. Метод номер едно еDaemon Tools. Той създава виртуален CD-Rom на вашия компютър. Тези. физически не съществува, но в негоможете да зареждате файлове с изображения и да работите с тях като с обикновен диск. Стартираме програмата, тя веднага седи в тавата (където се намира часовникът, се появява икона: диск и мълния върху него).
Щракваме върху тази икона с десния бутон на мишката и избираме горния ред „Виртуален CD / DVD-ROM“.
В менюто, което се появява, изберете отново най-горния ред „Устройство [буква на вашия виртуален компактдиск] Няма медия“.
В следващото меню горният ред отново е „Монтиране на изображение“.
Чрез Explorer, който се появява, намерете bin файла и щракнете върху Open. Сега компютърът смята, че в него е поставен диск, остава само да копирате този диск. За да направите това, вземете Alcohol 120% и в главното меню кликнете върху Copy Wizard (Помощник за копиране).
В изскачащия прозорец изберете диска, от който искате да копирате (поставете своя виртуален диск)

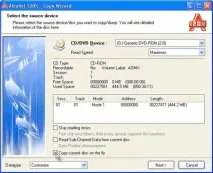
След това натискаме Next. Виждаме нов прозорец. Първият ред отгоре е вашият рекордер. Изберете този, който искате тук, ако има повече от един. Ако има такъв, тогава нищо не трябва да се пипа.
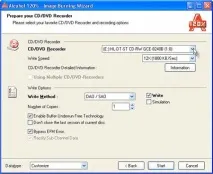
В появилото се меню изберете отново горния ред „Устройство [буква на вашия виртуален компактдиск] Име на диска, поставен в него“.
В следващия щракнете върху третия ред „Демонтиране на изображение“.
В противен случай няма да можете да изтриете файла с изображение по-късно. Метод номер две: Препоръчително е да използвате този само ако по някаква причина не е възможно да използвате първия. Тук ще конвертираме bin в стандартния iso формат. За целта ни трябва програматаWinISO. Стартирайте го, щракнете върху бутона "Конвертиране".
след това щракнете върху „Конвертиране“. Чакаме края на превода, след което пишем полученото iso с помощта на Alcohol120%. Вижте инструкциите по-горе.
Sub+Img Никога не съм срещал този файл с изображение. Защо имам нужда от .sub файл, който честно четаразни статии за горене, не можах да разбера. (Може би някой може да обясни). Просто отворете .img с DaemonTools и след това го копирайте. Вижте инструкциите по-горе.
Mds+Mdf Донякъде сравнимо с cue+bin. За да го запишем, използваме Alcohol120%. Всички инструкции по-горе.
Nrg Файл с изображение, създаден от добре познатата програма Nero. За копиране на защитени игри, програми и музика практически не се използва (или се използва много малко). За изгаряне се препоръчва или Алкохол 20%, или самият Неро.
Bwt Файлове с изображения, създадени отBlindRead/BlindWrite. Възможно е да присъстват файлове .bwt, .bwi, .bws. Препоръчително е да ги записвате по същия начин като гол кош. В DaemonTools, когато избирате файл с изображение, трябва да изберете .bwt файл. За други инструкции вижте съответния раздел.
Заключение Като цяло всеки сам решава коя програма да използва. Сега има много от тях в интернет. Някои съм използвал сам, други никога не съм използвал. При създаването на тази статия бяха използвани както материали от Интернет, така и нашия собствен опит (чрез проба и грешка). Четейки статии за записване на дискове, аз ги преразказвам със собствените си думи, опростявайки нещо. Статията не е вярна като последна инстанция. Така че ще се радвам, ако някой помогне. Очаквам с нетърпение да продължа от по-опитни потребители.