Флаш уроци - Подскачаща топка - Софтуерни продукти
1. Предварителни настройки
- Създайте нов документ: Файл > Ново > Flash файл (ActionScript 3.0) - Променете честотата на кадрите от 12 кадъра в секунда (12 кадъра в секунда) на 30 кадъра в секунда. За да направите това, щракнете двукратно върху надписа 12 fps в долната част на палитрата Timeline, след което напишете 30 в полето Frame Rate.
- Променете името на слоя "Layer 1" на "Ball"
2. Изтеглете топката. Стъпките са почти същите като в урок N1 при създаването на труп на колобок.
- Изберете първия кадър от слоя “Ball” - Начертайте малък кръг в долната част на работното пространство (защото топката ще скочи нагоре) - Изберете отново първия кадър от слоя “Ball” - В цветовата палитра изберете типа запълване Radial - За центъра на градиента (левия цвят на градиента) изберете всеки светъл цвят, за ръба на градиента (десния цвят на градиента) изберете произволен цвят със средна яркост - Преместете центъра на градиента
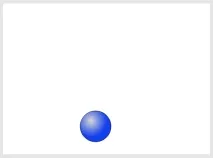
За да работи правилно motion tween, трябва да бъдат изпълнени няколко условия:
1. Наличието на символ за всеки анимиран обект. С други думи, анимацията на движение винаги се генерира от знаци. 2. Липса на чужди предмети. Трябва да има само един знак в началния и крайния ключов кадър на motion tween - нищо повече. 3. Същият символ се използва за анимация. Тези. Началният и крайният ключови кадри на tween трябва да съдържат един и същи знак. По време на анимацията ще се променят само свойствата на този символ (например, чрез промяна на координатите на символа, получаваме анимация на движение в пространството)
3. Създаване на символ - основа на анимацията на движение (Motion Tween).
- Изберете първия кадър от слоя "Ball". Когато създавате символи, е желателно да изберете рамка, а не обекти на работното пространство, т.к при изборарамка автоматично избирате цялото й съдържание (по-лесно е да се съобразите с условие N2). - Изпълнете командата Modify > Преобразуване в символ… (F8) - Назовете символа „Топка“. Тип символ - Филмов клип.
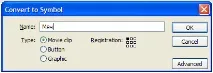
Списък с всички символи за текущия документ може да се намери в палитрата на библиотеката (Прозорец> Библиотека (Ctrl + L)). Палитрата на библиотеката обикновено се намира в долния десен ъгъл на прозореца на Flash.
4. Създайте анимацията за скачане. Анимацията за скок се състои от два етапа. В първия етап топката отскача нагоре, забавяйки се до нулева скорост, след това във втория етап тя пада надолу, ускорявайки се от нулева скорост. За да работи правилно цикличната анимация, първият и последният кадър на анимацията трябва да са еднакви.
- Добавете петнадесетия и тридесетия ключови кадър към слоя "Топка" (щракнете с десния бутон върху рамката, изберете Вмъкване на ключов кадър).
- Изберете 15-ия кадър от слоя “Ball” - Преместете топката нагоре, докато държите натиснат клавиша Shift (Инструмент за избор - черна стрелка).
- Изберете първия кадър от слоя "Ball" (или който и да е кадър от първия етап на анимацията - от първия до четиринадесетия) - Включете анимацията на движението в първия етап. За да направите това, в палитрата с настройки (Properties) изберете Tween от списъка: > Движение (по подразбиране Няма - анимация кадър по кадър). Ако всичко е направено правилно, рамките на първия етап се оцветяват в синьо и се рисува стрелка отляво надясно.
- В настройките на анимацията (в палетата Properties), изберете Ease > 100 (Лекота = 100 забавя до нулева скорост).
- Изберете петнадесетия кадър от слоя "Топка" (или който и да е кадър от втория етап на анимация - от петнадесетия до тридесетия). - Включете анимацията на втория етап. За да направите това, в палитрата с настройки (Properties) изберете Tween от списъка: > движение.
- В настройките на анимацията изберете Ease > -100 (Ease = -100 ускорява движението от нулева скорост).
5. Тестване на анимация - команда Control > Тествайте филм (Ctrl + Enter)
6. Нека усложним анимацията, като добавим сплескване на топката. Резултатът е анимация от четири етапа:
1. Сплесканата топка възстановява формата си (Започваме със сплескана топка, защото в началото на анимацията топката е отдолу, а анимацията е циклична). Възстановяването на формата става с ускорение. 2. Топката отскача (със забавяне). 3. Топката пада (с ускорение). 4. Топката е сплескана (със забавяне). В края на етап 4 топката трябва да бъде толкова сплескана, колкото е била в началото на етап 1, така че анимацията да не скача при игра.
- Копирайте първия кадър от слоя „Топка“ в кадър 4 и кадър 27, за да създадете малки празнини от неактивна топка в началото и в края на анимацията (когато добавяте по обичайния начин - Вмъкване на ключов кадър, частично отскачане ще бъде добавено към първия и четвъртия етап, но ние нямаме нужда от него). За да направите това, щракнете с десния бутон върху първия кадър, изберете Копиране на рамки, след което щракнете с десния бутон върху кадър 4 > Поставете рамки, щракнете с десния бутон върху рамка 27 > Поставяне на рамки.
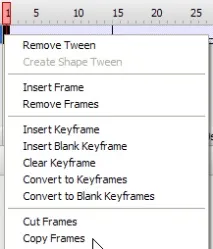
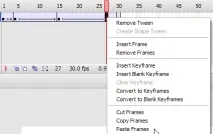
- Изберете първия кадър от слоя "Ball" - Изравнете топката с Free Transform Tool (Q). За да направите това, плъзнете надолу горната му граница, докато държите клавиша Alt (ако не използвате Alt, долната част на топката ще скочи).
- Копирайте първия кадър от слоя „Ball“ в кадър 30 (за да добавите смачкване към последния етап и да елиминирате скока при преминаване от последния кадър към първия кадър в циклична анимация). За да направите това, щракнете с десния бутон върху първия кадър, изберете Копиране на рамки, след което щракнете с десния бутон върху кадър 30 > Поставяне на рамки.
- Да проверимускорение на всички етапи. Изберете първия кадър, изберете Улеснение > -100; Рамка 4 - Лекота > 100; Рамка 15 - Лекота > -100; Рамка 27 - Лекота > 100.
7. Проверете анимацията (Ctrl + Enter).