Грим на лицето във Photoshop

В този урок ще научите как да направите цветен, модерен и креативен грим за лице във Photoshop. Фокусът е върху използването на цветови комбинации и режими на смесване на слоеве.
Стъпка 1.Работа с изображението
Отворете снимката на модела. ИзползвайтеCrop Tool (C), за да изрежете изображението, оставяйки само лицето и горната част на шията. НатиснетеOK, за да приложите промените.
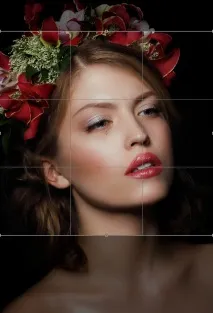
Стъпка 2.Работа с изображението
Първо, ще редактираме цвета на устните, така че да се слее повече със сянката на бузите и цветята. ИзползвайтеPolygonal Lasso Tool (L), за да изберете устните. След това отидете в менютоСлой > Нов коригиращ слой > Hue/Saturation (Layer > New Adjustment Layer > Hue/Saturation)и задайте стойността наHue +8.
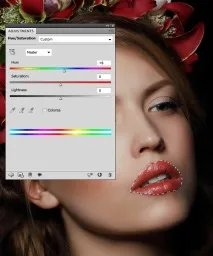
Стъпка 3.Работа с изображението
След това създайте нов слой(Ctrl + Shift + N)и вземете мека кръглачетка – Brush Tool (B) цвят #7e2224и рисувайте върху зоните от вътрешната част на горния клепач. Променете режима на смесване на този слой наПрипокриване (Наслагване) с Непрозрачност (Непрозрачност) 100%:

Стъпка 4.Работа с изображението
Отново създайте нов слой(Ctrl + Shift + N)и вземете мека кръгла четка– Brush Tool (B) цвят #5e8052и рисувайте върху долния и горния клепач, както е показано на изображението. Също така променете режима на смесване на този слой наПрипокриване (Наслагване) с Непрозрачност (Непрозрачност) 100%:
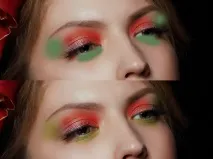
Стъпка 5.Работа с изображението
На нов слой с мека кръглачетка – Brush Tool (B) цвят #dbdfa4нарисувайте средната част на горния клепач. Тогавапроменете режима на смесване на слоя наПрипокриване (Overlay) намалете Opacity (Непрозрачност) до 70%:

Стъпка 6.Работа с изображението
Създайте нов слой и продължете да добавяте цвят към долните клепачи, както е показано, с мека кръгла четка– Brush Tool (B) цвят # 8d6d72Променете режима на смесване на слоя наПрипокриване (Overlay) с Непрозрачност (Непрозрачност) 100%:

Стъпка 7.Работа с изображението
На нов слой използвайте кръгла мекачетка – Brush Tool (B)бял цвят, за да нарисувате съблазнителна стрелка от ръба на лявото око. След това променете режима на смесване на слоя наМека светлина (Мека светлина) с Непрозрачност (Непрозрачност) 100%:

Стъпка 8.Работа с изображението
Създайте нов слой, нарисувайте в същата област друга подобна по-малка стрелка, но вечес цвят # 7e5822Сега променете режима на смесване наПрипокриване (Overlay) с Непрозрачност (Непрозрачност) 100%:

Стъпка 9.Работа с изображението
Още веднъж вземете мека кръгла четкас цвят #597540и рисувайте върху областта в горната част на лявото око, както е показано. Променете режима на смесване на слоя наМека светлина (Мека светлина) с Непрозрачност (Непрозрачност) 100%:

Стъпка 10.Работа с изображението
Създайте още един нов слой и използвайтеPen tool (P), за да създадете форма, следваща очертанията на горния клепач на лявото око. След това натиснетеCtrl + Enter, за да създадете селекция от пътя. Запълнете селекциятас цвят #7e2224и променете режима на смесване на слоя наПрипокриване (Overlay), намалете непрозрачността (Opacity) до 50%:

Стъпка 11.Работа с изображението
На новияслой, създайте друга форма с помощта наPen tool (P), направете селекция(Ctrl + Enter)и запълнетес цвят #227e25. След това променете режима на смесване наНаслагване (Overlay) с Непрозрачност (Непрозрачност) 100%:

Стъпка 12.Работа с изображението
Дублирайте(Ctrl + J)слоевете, създадени в стъпки 10 и 11 и ги преместете в дясното око. Използвайте режима на трансформация(Ctrl+T), за да коригирате перспективата.

Стъпка 13.Работа с изображението
Използвайки всеки удобен инструмент за избор(Pen - Pen tool (P), Lasso - Lasso Tool (L)изберете едно камъче от изображението на висулката. Копирайте и го поставете(Ctrl + C > Ctrl + V)във вашия портретен документ. Поставете го, както е показано на изображението.

Стъпка 14.Работа с изображението
Щракнете двукратно върху слоя с левия бутон на мишката и добавете стил Shadow (Drop Shadow) със следните настройки:
- режим на наслагване:Умножение (Умножение)
- Цвят: черен
- Непрозрачност: 48%
- премахнете отметката от Use Global Light
- Отместване (Разстояние): 2 пиксела
- Размер: 4 пиксела
-Контур: Линеен
- премахнете отметката от квадратчето Anti-aliased
- поставете отметка в квадратчето Layer knocks out the shadow (Layer Knocks Out Drop Shadow)

Стъпка 15.Работа с изображението
Дублирайте(Ctrl + J)този слой с камъка няколко пъти и поставете камъните по контура на многоцветните сенки, както желаете.

Стъпка 16.Работа с изображението
След това изберете всички слоеве скамъни и ги групирайте(Ctrl + G). Променете режима на смесване на групата наНормално (Нормално) с Непрозрачност (Непрозрачност) 100%. След това добавете коригиращ слой над групата:Слой > Нов коригиращ слой > Hue/Saturation (Layer > New Adjustment Layer > Hue/Saturation) със стойност на Hue от -113,, за да съответства на цвета на камъка с тена.
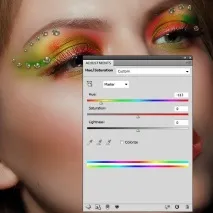
Стъпка 17.Работа с изображението
Добавете коригиращ слойКриви (Слой> Нов коригиращ слой> Криви (Слой> Нов коригиращ слой> Криви), за да потъмните малко камъните. На маската на коригиращия слой използвайте черна четка, за да скриете камъните, очертани на фигурата, тъй като те са в осветената част на лицето.
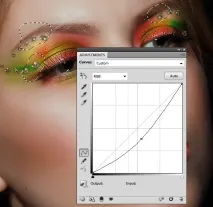
Стъпка 18Окончателно изображение
Надявам се, че този урок ви е харесал.

Също така уроци, които може да ви заинтересуват
Ще разгледаме един от най-простите примери за премахване на фон - ще премахнем плътен фон. Цветът на фона не е важен, важното е да е плътен. В допълнение, краищата на обектите на преден план са равни, което също опростява задачата.
В този урок за Photoshop ще разгледаме как да обработваме снимки във винтидж стил.
В този урок за Photoshop ще разгледаме обработката на черно-бели снимки.
В този урок за Photoshop ще разгледаме редактирането на снимки в стила на Esquire.
В този урок за Photoshop ще разгледаме професионалното ретуширане на снимки от Юсеф Сархан.
В този урок за Photoshop ще разгледаме 2 начина да се отървете от двойната брадичка на снимка.
В този урок ще научим как да използваме пластмасовия филтър във Photoshop (Photoshop CC).
В този урок ще научим как даPhotoshop може бързо да избели и озари вашите зъби.
В този урок за Photoshop ще ретушираме портрета.
В този урок за Photoshop ще създадем портрет от шрифт.
В този урок ще направим ефект на двойна експозиция в Adobe Photoshop
В този урок ще научите как да добавите реалистична сълза във Photoshop.
В този урок ще създадем портрет от текст във Photoshop.
В този урок ще научите как да създадете абстрактна кубична мозайка от снимка във Photoshop.
В този урок ще стилизираме портрет, нарисуван с пръски боя във Photoshop.
В този урок ще създадем жив флуоресцентен двуцветен фотоефект във Photoshop.
В този урок ще научим как да направим кучешки колаж във Photoshop.