Инсталиране на Wordpress на уебсайт
Библиотека за уеб администратори за създаване и популяризиране на сайт
В тази статия ще разгледаме проблемите и известните проблеми при инсталирането на WordPress среда на уебсайт.
Поради популярността наWordPressCMS, много хостинг доставчици (хост доставчици) предоставят възможност на своите клиенти да разработват сайтове вWPсреда и предоставят готов инструмент, който ви позволява да инсталирате средата на сайта с минимално време от страна на клиента. Затова в това ръководство ще опишем как даинсталираме WordPressсредата на сайта с помощта на инструмента на хост доставчика, както и даинсталираме WordPress, изтеглен от сайта на разработчиците, сами.
1. Инсталиране на WordPress на уебсайт с помощта на инструментариума на хост доставчика
Има десетки хостинг контролни панели. Най-популярният от тях днес еC-Panel, на примера на който ще разгледамеИнсталиране на WordPressна сайта. Трябва също да се отбележи, че различните хост доставчици могат да променят опциите за инсталиране в зависимост от настройките и разрешенията за хостинг.
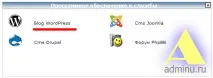
В главното менюC-Panelв блока"Софтуер и услуги"изберете елемента "Инсталиране на WordPress" или "WordPress Blog". Отиваме в раздела за управление наWordPressблогове, инсталирани на сайтове, паркирани към този хостинг сайт. В този раздел можем да инсталираме нови блогове, да актуализираме и изтриваме съществуващи. За целите на този урок ние се интересуваме само от инсталирането на новWordPress блогекземпляр на сайта.
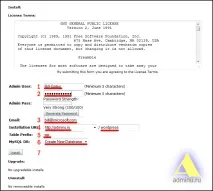
Разгледайте по ред възможните полета за въвеждане.
1 -Admin User, е регистриран потребител на база данни, който има всички права да управлява базата данни.
2 -Admin Password, — потребителска парола на базата данни. За новосъздадена база данни можете да създадете нов потребител и да генерирате парола за него (като щракнете върху бутонаГенериране на парола). Ако ще добавяте таблици за управление на блог към съществуваща база данни, тогава трябва да посочитевлизане/паролана съществуващ потребител с пълни права за управление на база данни.
4 -Installation URL, - изберете сайт от падащия списък (ако имаме повече от един сайт) и посочете папката за инсталиране на средата. Ако възнамерявате да хоствате САМОWordPressна вашия сайт, оставете дясното поле празно.
5 -Table Prefix, - префикс на имената на създадените таблици в базата данни. Средата WordPress за своята работа създава няколко таблици в базата данни. За да се улесни прехвърлянето на данни от сайт на сайт или от сайт на сайт (миграция на данни), се създава един префикс за всички тези таблици. Препоръчваме ви да не използвате префиксаWPпо подразбиране, а да използвате друго обозначение:MyJobза блог за работа илиHunterза дневник на ловец. В този случай, когато създавате втори или повече екземпляри на средатаWordPressв същата база данни, ще можете по-добре да навигирате в таблиците, принадлежащи към един или друг екземпляр на средата.
6 -MySQL DB, - база данниMySQL, която ще се използва за стартиране на WordPress среда. Можете да създадете нова или да добавите таблици към съществуваща база данни:
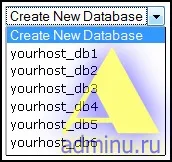
7 — правилно ли са въведени всички полета? Натиснете бутонаИнсталиране. Нека да преминем към част 3 от това ръководство.
2. Сами инсталирайте WordPress на сайта
Първо, изтегляме от официалния сайтWordPress.orgархив, съдържащ най-новата версия на CMSWordPress на вашия компютър.
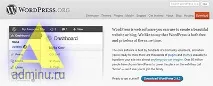
И така, готови сме да инсталираме WordPress, но преди да продължим, трябва сами да изберем / създадем база данни и потребител в контролния панел на хостинга. Нека разгледаме работата с базата данни на примера на панелаC-Panel.
В главното менюC-Panelв блока "Бази данни" изберете елемента "Бази данни MySQL" и отидете в раздела за управление на база данни MySQL. В раздела можем да създадем/изтрием база данни, да създадем/изтрием потребител и да дадем/премахнем привилегии за управление на база данни.
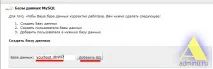
Ако е необходимо, създайте нова база данни в C-Panel.
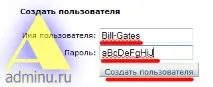
Създайте потребител на база данни, ако е необходимо. Можем да използваме вече съществуваща база данни и съществуващ потребител.
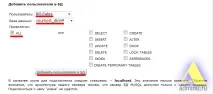
Избираме от падащия списък потребителя, от чието име ще работи базата данниCMS WordPress, както и базата данни, в която ще се съхраняват тези данни. В групата от квадратчета за отметка "Привилегии" задайтеВСИЧКИ(всички привилегии) и щракнете върху бутона "Добавяне на потребител към база данни".
Запазете или запишете името на базата данни, потребителското име и паролата на хартия. Много скороWordPressще ни помоли да ги посочим.
Настройката на базата данни е завършена. Нека започнем синсталирането на WordPress. В лентата на браузъра въведете пътя за изтегляне на WordPress, като добавитеURLна скрипта за инсталиране на средата ("/wp-admin/install.php"):
Инсталационният скрипт ще открие, че средатаWordPressвсе още не е конфигурирана, като ни информира за това в съобщение:

Кликнете върху бутона „Създаване на файл с настройки“ и отидете на следния формуляр:

В тази форма посочете базата данни, потребителското име, неговата паролав съответствие с настройката на базата данни, извършена на предишния етап. Също така е желателно да промените префикса на таблицата от стандартнияWPна друг (в първата част на ръководството обяснихме подробно защо е необходим префиксът и защо не трябва да бъдеWP, а различен).
Ако направите грешки при въвеждане на база данни или потребителски параметри, инсталационният скрипт ще ви върне към предишната форма. Ако въведете всички необходими параметри правилно, ще видите съобщение:
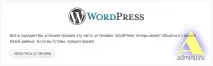
3. Първоначална настройка на WordPress. Създайте администраторски профил
Продължаваме към последния етап от инсталацията. По-точно инсталацията вече е завършена, но е необходимо да се конфигурира възможността за влизане вконзолата(контролен панел)WordPress. Всички параметри, които въвеждате в следния формуляр, могат по-късно да бъдат променени вWordPress Console.
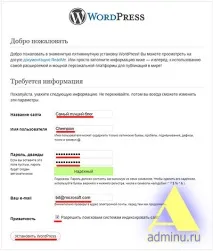
Във формата въведете:
SiteNameе желаното име на сайта, например „Най-добър блог“ или ваше собствено име.
Потребителско имеипарола— потребителско име и парола на администратора, потребителят, който ще изпълнява основните административни функции на сайта.
Поверителност- поставете отметка в квадратчето, ако искате вашият сайт да бъде индексиран от търсачките.
Забележка:Ако не оставите полето „Потребителско име“ празно, ще бъде създаденоadmin. Съветваме ви да въведете име, тъй като в случай на опит за хакване на сайта ви, първото заместено логин ще бъде името по подразбиране - admin. Ако оставите полето "Парола" празно, паролата на потребителя ще бъде генерирана автоматично и изпратена на пощата, предоставена при регистрацията (поради което трябва да въведете вашата валидна пощенска кутия).
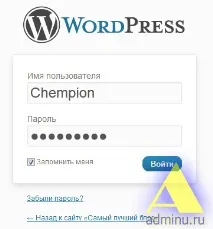
Въведете потребителското име и паролата на администратора и отидете наконзолатаWordPress.
Какво следва?
Следващото ръководство ще се съсредоточи върху изучаването на таблото за управление на WordPress и настройването на вашата WordPress среда за първи път. След това ще научим как да създаваме и редактираме публикации в WordPress и много повече.