Използване на новата функция AutoFit в PowerPoint 2000
E Ако текстовата информация не се побира в текстовата област, тогава с помощта на функциятаAutofit можете да опитате автоматично да промените разстоянието между редовете или размера на шрифта и да постигнете желания резултат. Тази функция е активирана по подразбиране. За да деактивирате тази функция, трябва да щракнете върху елемента от менютоИнструменти и да изберете командатаОпции и след това в разделаРедактиране да деактивирате опциятаАвтоформатиране при въвеждане (фиг. 34.8). За да запазите промените си и да затворите аналоговия прозорец, щракнете върху бутонаOK.
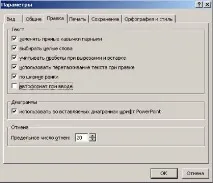
Фиг. 34.8. Отказ отAutofit
E Ако несъответствието между размера на текстовия блок и областта е значително, областта винаги може да бъде увеличена чрез преместване на курсора на мишката до ръба на текстовата област, така че показалецът да се промени на двустранна стрелка. Чрез натискане и задържане на левия бутон на мишката разтегнете текстовата област.
Използване на номерирани списъци в презентации
Можете да създавате автоматично номерирани списъци в презентации. За да направите това, изберете необходимия елемент, щракнете върху елемента от менютоФормат и изберете командатаСписък, в прозореца, който се отваря, щракнете върху разделаНомериран и изберете желания формат на номериране, след което щракнете върху бутонаОК. В резултат на това елементите от списъка ще бъдат автоматично номерирани след всяко натискане на клавишаEnter. С помощта на падащия списъкЦвят можете да промените цвета на маркерите, ако това не е предвидено от използваната цветова схема.
Използване на графични маркери
P Процедурата за вмъкване на графични маркери в презентация на PowerPoint включва следните стъпки:
1.О отворете слайда, в който възнамерявате да използватеграфични маркери.
2.E ако маркираният текст вече съществува, изберете го и след това щракнете върху елемента от менютоФормат – командаСписък. Ако трябва да въведете текст, първо се избира командатаСписък и след това се въвежда текстът.
3.O отворете разделаMarked и щракнете върху бутонаPicture в долния десен ъгъл на диалоговия прозорец (фиг. 34.9).
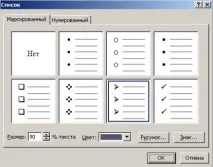
Фиг. 34.9. Команден прозорецСписък
H РазделътЧертежи на диалоговия прозорецМаркер за чертане, показан на фиг. 34.10.
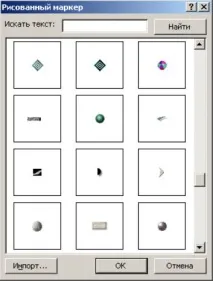
Фиг. 34.10. Начертайте избран маркер
4.В изберете маркер от предложения набор, като щракнете върху него и след това върху бутонаОК. Сега, след всяко въвеждане на елемент от списъка и натискане наEnter, ще се показва графичен маркер.
M Можете да използвате всяка снимка като маркер. За да направите това, трябва да кликнете върху бутонаИмпортиране на клипове и да намерите желания файл на вашия компютър. Копие на избрания файл ще бъде представено вГалерия с клипове за по-нататъшно използване като графичен маркер.