Как да изчислим площта на фигура в AutoCAD
Една от предпоставките за успешна работа в програмата AutoCAD е разбирането как да се изчисли или измери площта на фигура. Можете да измерите или разберете площта (наричана по-нататък „S“ или „Площ“) за кръг, елипса, многоъгълник, полилиния или 3D обект, в зависимост от избрания, показваната информация ще зависи от:
- "Кръг" и "Отворени фигури" - "S" и обиколката;
- "Елипса, затворен сплайн, многоъгълник" - "S" и периметър;
- "Полилиния" - "S", ограничена от аксиална линия.
Струва си да подчертаете три основни начина за изчисляване на площта в AutoCAD.

Площта в AutoCAD може да се изчисли по няколко начина.
Чрез свойство на обект
И така, как да определите областта в AutoCAD? Тъй като програмата изчислява площта на фигурата автоматично, можете да видите необходимите стойности в палитрата Properties, след като изберете желаната област.
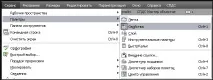
- За да отворите това меню, натиснете Ctrl+1.
- След това намерете секцията „Геометрия“ и необходимите стойности ще бъдат посочени там, но също и в квадратни милиметри, за да отворите бързо калкулатора, щракнете върху иконата „Калкулатор“.
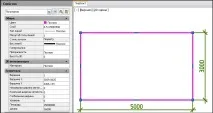
Като алтернатива можете да използвате панела "Бързи свойства", той се използва по същия принцип - изберете област и кликнете върху едноименния бутон на панела или клавишната комбинация "ctrl + shift + p".
По подразбиране в менюто Бързи свойства няма ред с необходимите данни, така че ще трябва да ги добавите ръчно за това:
- Отворете менюто "Опции", след това "Адаптиране".
- В прозореца „Персонализиране на потребителския интерфейс“, който се отваря, в най-дясната колона в блока „Геометрия“поставете отметка в квадратчето в реда "Област".
- Кликнете върху „Приложи“ и „OK“.
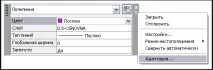
Инструмент за квадрат
- На панела изберете раздела „Начало“, след това „Помощни програми“ и в падащия списък щракнете върху „Измерване“ и щракнете върху реда „Площ“.
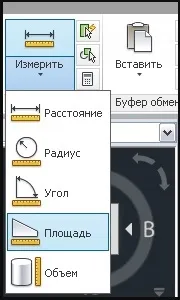
- След това изберете всички точки около периметъра на чертежа.
- Дневникът на командния ред съдържа стойността на периметъра, но по подразбиране тя е посочена в квадратни милиметри.
За да промените това на квадратни метри, които са по-познати на работещите с обемни обекти, щракнете с десния бутон върху изскачащото меню и изберете „Бързо изчисляване“. След това копирайте числата, получени по-рано, в реда за въвеждане и отидете в секцията „Преобразуване на единици“.
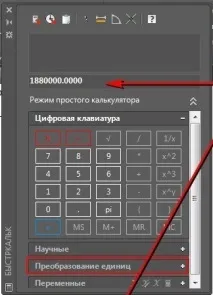
Сега имайте предвид следното:
- "Вид единици" - "Площ";
- "Преобразуване от" - "Квадратни милиметри";
- "Преобразуване в" - "Квадратни метри";
- Накрая кликнете върху бутона "Приложи".
За да съхраните последните измервания, използвайте променливата "AREA", за периметъра "PERIMETER".
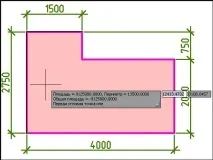
Използване на люпене
Този метод е възможно най-прост и е най-популярен сред потребителите на AutoCAD, защото трябва да направите следното:
- Попълнете областта със щриховка. Щриховката трябва да се приложи към конкретен обект. Ако няколко фигури или области са запълнени със щриховка, "S" се сумира. Това, между другото, е отговорът на въпроса как да разберете или как да намерите площта на няколко фигури наведнъж. Изборът на щриховка, нейният външен вид и други параметри се избират лично от вас, те по никакъв начин не влияят на точността на определянето.
- Извикайте гореспоменатото „Свойство“, като натиснете „ctrl+1“.
- И всички в един и същи блок"Геометрия" и можете да се запознаете с изчисленията на площта на щриховката, запълнената фигура или обекти.
Полезни команди и променливи
Полезни команди и променливи:
- "QUICKCALC" - извикване на калкулатора;
- "DIST" - за определяне на разстоянието между точките;
- "DISTANCE" - за съхраняване на стойности, получени чрез не много сложната команда "DIST";
- "MEASUREGEOM" - за измерване на разстоянието до избрани обекти или точки;
- "OKNOSV" - за извикване на свойствата на обекти;
- "AUPREC" - контрол на точността на показване на координати;
- "MASS-XAR" - за изчисляване на масовите характеристики на 2D области или 3D тела.
Тези, които все още имат теоретични съмнения как да изчислят площта в AutoCAD, трябва да ги проверят на практика, където можете да се уверите, че всички тези действия са елементарни.