Как да направите екранна снимка или екранна снимка в Windows 10
Рано или късно всеки втори потребител трябва да направи екранна снимка или екранна снимка. Какво е екранна снимка? Всъщност това е английската дума "ScreenShot", която се превежда като "екранна снимка", но след това тази дума е заета и преработена по български маниер като "екранна снимка". Освен това понякога тази дума се използва в съкратена форма като "екран".

Този урок ще ви покаже някои примери за това как можете да направите екранна снимка за най-малко време. Ще разгледаме създаването на екранна снимка, както с помощта на нашите собствени инструменти и инструменти на операционната система Windows, така и с помощта на приложения на трети страни, които също използвам.
Правене на екранна снимка с Print Screen
Този метод вероятно може да се припише на най-универсалния и просто защото не изисква допълнителни манипулации с инсталирането на допълнителен софтуер. Също така отбелязвам, че този метод е подходящ за абсолютно всички операционни системи от семейството на Windows.
Още малко полезна информация за бутона PrtSrc. Ако използвате комбинацията "Alt+PrintScreen ", ще бъде направена екранна снимка на активния прозорец.
Освен това, започвайки с Windows 8, стана възможно да се направи бърза екранна снимка с автоматично запазване на файла. Можете да направите това, като щракнете върху "Win+PrtSrc ". В резултат на това Windows автоматично ще запише файла в папката "Screenshots", която можете да намерите в "Pictures Library".
Екранна снимка с помощта на функцията за ножици на Windows
Windows Scissors е друга опция за правене на екранна снимка, направена на компютър.
И така, за да намерите този инструмент, в Windows 7 отворете „Старт“ и напишете думата „Ножици “.
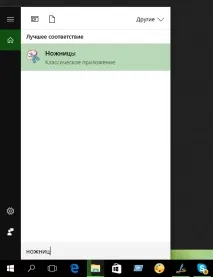
В "топ десет" трябва да използвате иконата за търсене,който се намира на лентата на задачите.
В работещото приложение се интересуваме от бутона"Създаване ". Има, да кажем, четири режима за създаване на екранни снимки.
- Свободна форма – използвайте мишката, за да изберете произволна област на екрана
- Правоъгълник – желаната област се маркира с правоъгълник и се запазват пропорциите на правите ъгли;
- Window – моментна снимка на активния прозорец;
- Цял екран – аналог на клавиша PrtSrc;
Изберете режима, в който ще бъде избрана желаната област за екрана.
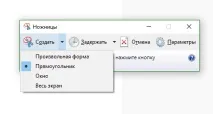
Сега, всъщност, с помощта на мишката изберете интересния фрагмент.

Snagit е програмата, с която е направена всяка екранна снимка, публикувана на нашия сайт. Да, това е програмата, която използвам най-често в момента.
Между другото, след инсталирането приложението автоматично преназначава бутона "Print Screen" към себе си. Тоест, когато натиснете клавиша за екранна снимка, прозорецът за заснемане на изображение на Snagit веднага ще се стартира. Също така, ако желаете, можете да зададете комбинация от горещи клавиши, когато натиснете, можете да превключите в режим на създаване на екранна снимка.
В основния интерфейс на програмата можете да видите, че има три налични режима:
Тъй като тази статия обсъжда възможността за правене на екранна снимка, избираме секцията „Изображения“ и виждаме какви функции са налични:
Натиснете бутона "Запис " и използвайте мишката, за да изберете желаната област.
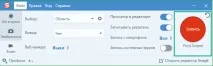
След това, ако е необходимо, редактирайте екранната снимка и я запазете по обичайния начин, като щракнете върху "Файл " - "Запазване като ". След това го именуваме и в полето “Тип файл ” избираме формата, след което натискаме бутона “Запис ”
още едноОчарователното предимство на тази програма е, че можете да запазите профила с предварително зададените параметри и да му зададете специфична клавишна комбинация, която ще започне записа.
За да направите това, отидете долу и до думата “Профил ” щракнете върху знака плюс и изберете елемента “Създаване на профил от текущите настройки ”.
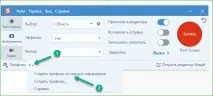
След това извикваме новосъздадения профил и от дясната страна му задаваме клавишна комбинация, която ще започне процеса на заснемане на екранна снимка със зададените от вас параметри.
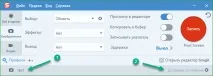
FastStone Capture
Използва се лесно:
Това е всичко, готовата екранна снимка се запазва на вашия компютър.
- Разбира се, първо изтегляме програмата;
- След инсталирането, при стартиране намираме fraps и го стартираме;
- Тъй като се интересуваме от екранни снимки, трябва да отидете в съответния раздел, наречен „Екранни снимки“;
- В първия ред изберете мястото, където готовата екранна снимка ще бъде запазена в бъдеще;
- След това задайте ключа, с който ще бъде направена екранната снимка. По подразбиране обикновено е F10, но можете да го зададете на каквото искате;
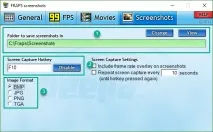
- Още по-ниско изберете формата, в който ще бъде запазено изображението;
- След това влизаме в играта и натискаме F10;
- В резултат на това екранната снимка трябва да бъде запазена и да отиде в папката, която посочихме в четвъртата стъпка, или да проверите тази, която е зададена по подразбиране, папката C: / Fraps / ScreenShots;
Защо не мога да направя екранна снимка?
- Fraps не може да бъде затворен, винаги трябва да е активиран, поне докато имате нужда от него;
- Проверете дали сте посочили правилно папката за запазване на готови екранни снимки;
- Проверете дали сте деактивирали използването на бързи клавиши всекцията „Екранни снимки“. В параметъра „Бърза клавиша за заснемане на екрана“ ключът (например F10) трябва да бъде посочен в полето. Ако това поле съдържа думата „Няма“, тогава клавишните комбинации не се използват.
- Започвайки да играем филма, намираме момента, от който се нуждаем;
- Кликнете върху пауза;
- Освен това, чрез натискане на клавишите “Alt+I ” или менюто “Файл ” — “Запазване на изображение ”;
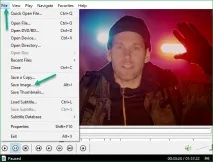
- След това изберете мястото, където ще бъде запазено изображението, дайте му име и изберете формата;
- Всъщност след това готовата екранна снимка ще бъде преместена в избраната от вас папка;
По принцип на повечето играчи алгоритъмът за създаване на екранна снимка е един и същ, влизайки в менюто, най-вероятно там ще намерите същия елемент „Запазване на изображението“ или може би имената му могат да бъдат променени.