Как да персонализирате лентата с инструменти за бърз достъп в Excel 2013 - трикове и трикове в Microsoft Excel
трикове • трикове • решения
Как да персонализирате лентата с инструменти за бърз достъп в Excel 2013
Ако откриете, че постоянно превключвате раздели на лентата, докато работите, защото често използвана команда завършва извън екрана, този съвет ще ви заинтересува. Лентата с инструменти за бърз достъп винаги се вижда на екрана, без значение кой раздел на лентата е отворен. Ако настроите лентата с инструменти за бърз достъп правилно, често използваните команди винаги ще бъдат на една ръка разстояние.
Лентата за бърз достъп не се вижда само когато заглавната лента е скрита. За да скриете заглавната лента, изберете опциятаАвтоматично скриване на лентата отОпции за показване на лентата в заглавната лента.
Относно лентата с инструменти за бърз достъп
По подразбиране лентата с инструменти за бърз достъп се намира от лявата страна на заглавната лента на Excel. На този панел са разположени с инструмента:
- Save - записва активната работна книга;
- Undo - отменя последното действие;
- Redo - отменя последното отмяна.
Командите в лентата с инструменти за бърз достъп винаги се показват като малки икони, без текст. Задържането на показалеца на мишката върху иконата ще покаже името на командата и кратко описание на командата. Доколкото знам, няма ограничение за броя на иконите, които могат да се добавят към лентата с инструменти за бърз достъп. Те обаче винаги са подредени в един ред в лентата с инструменти за бърз достъп. Ако има толкова много икони, че не отговарят на ширината на прозореца, в края на лентата с инструменти се появява допълнителна икона за още контроли. Ако щракнете върху него, скритите икони на лентата с инструменти за бърз достъп ще се появят в изскачащ прозорец.
Добавяне на нови команди
Можете да добавите нова команда към лентата с инструменти за бърз достъппо три начина.
- В лентата с инструменти за бърз достъп щракнете върху падащото меню, което изглежда като стрелка надолу. Намира се от дясната страна на панела (фиг. 2.1). Списъкът съдържа няколко общи команди. Изберете команда от списъка и Excel ще я добави към лентата с инструменти за бърз достъп.
- Щракнете с десния бутон върху която и да е контрола на лентата и изпълнетеДобавяне към лентата с инструменти за бърз достъп. Този елемент ще се появи в панела за бърз достъп най-вдясно.
- Отворете секциятаЛента с инструменти за бърз достъп в прозорецаОпции на Excel. За бърз достъп до този диалогов прозорец щракнете с десния бутон върху лентата с инструменти за бърз достъп или контролаталента и след това изпълнетеПерсонализиране на лентата с инструменти за бърз достъп.
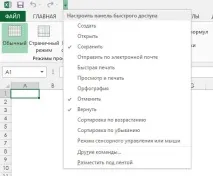
Ориз. 2.1. Падащото меню на лентата с инструменти за бърз достъп ви позволява да добавите нов елемент към него
На фиг. 2.2 показва секциятаЛента с инструменти за бърз достъп на прозорецаОпции на Excel. От лявата страна на прозореца виждаме списък с команди на Excel, а отдясно са изброени тези, които вече са в лентата с инструменти за бърз достъп. Над списъка с команди вляво има списък, който ви позволява да филтрирате този списък. Изберете елемент от падащия списък и програмата ще покаже само командите, които се отнасят за този елемент.
Някои от елементите на падащия списък са описани по-долу:
- Често използвани команди - съдържа команди, които често се използват от потребител на Excel;
- Команди извън лентата - съдържа списък с команди, които не можете да изпълните през лентата;
- Всички команди – показва пълен списък с команди на Excel;
- Макроси – показва списък с всички налични макроси;
- Раздел Файл -показва наличните команди в менюто Файл;
- Раздел Начало - Показва всички налични команди, когато разделът Начало е активен.
Освен това този списък съдържа записи, съответстващи на всички други раздели. Например, ако искате да добавите команда, която показва прозореца Опции на Excel, тя ще се нарича Опции в този списък, а не Опции на Excel.
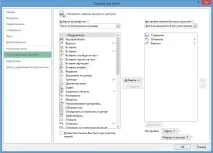
Ориз. 2.2. Използвайте секцията Лента с инструменти за бърз достъп на прозореца с опции на Excel, за да персонализирате лентата с инструменти за бърз достъп
Някои команди просто липсват. Например, би било хубаво да имате команда в лентата с инструменти за бърз достъп, която активира и деактивира прекъсване на страница в работен лист. Не можете обаче да добавите такава команда към лентата с инструменти за бърз достъп. Единственият начин да направите това е да отидете в секцията Разширени и да поставите отметка в квадратчето Показване на пагинация.
За да добавите елемент към лентата с инструменти за бърз достъп, изберете го от списъка вляво и щракнете върху Добавяне. Ако добавите макрос към лентата с инструменти за бърз достъп, можете да щракнете върху бутона Редактиране и да промените текста на заглавието, както и да изберете нова икона, която да представлява макроса.
Обърнете внимание на още един падащ елемент, който се намира над списъка вдясно. Тя ви позволява да създадете лента за бърз достъп, която ще работи само в конкретна книга. Тази функция е особено полезна, ако ще добавите конкретни макроси към лентата с инструменти за бърз достъп на определена работна книга. Обикновено ще използвате настройката За всички документи (по подразбиране).
Има само две ситуации, в които може да се наложи да използвате секциятаЛента с инструменти за бърз достъп в прозорецаОпции на Excel : когато добавяте команда, която не е на лентата, и когато добавяте макрос. Във всичкоВ други случаи е много по-лесно да намерите командата на лентата, да щракнете с десния бутон върху нея и да изберетеДобавяне към лентата с инструменти за бърз достъп. Само вие решавате кои команди ще бъдат в лентата с инструменти за бърз достъп. По принцип, ако установите, че използвате определена команда много, трябва да я добавите към лентата с инструменти за бърз достъп.
Извършване на други операции
Ето още няколко неща, които можете да правите с лентата с инструменти за бърз достъп.
- Пренаредете иконите в лентата с инструменти за бърз достъп. Ако искате да промените реда на иконите в лентата с инструменти за бърз достъп, можете да го направите в секцията Персонализиране на лентата на прозореца Опции на Excel Изберете команда и след това използвайте стрелките ↑ и ↓, за да преместите иконата надясно.
- Покажете лентата с инструменти за бърз достъп под лентата. За да промените местоположението на лентата с инструменти за бърз достъп, щракнете върху стрелката до нея и използвайте командатаПостави под лентата.
- Премахнете иконите от лентата с инструменти за бърз достъп. Най-лесният начин да премахнете икона от лентата с инструменти за бърз достъп е да щракнете с десния бутон върху символа и да изберетеПремахване от лентата с инструменти за бърз достъп. Можете също да използватеЛентата с инструменти за бърз достъп в прозорецаОпции на Excel. Просто изберете команда от списъка вдясно и щракнете върху бутонаИзтриване.
- Споделете лентата с инструменти за бърз достъп. Използвайте елементаИмпортиране и експортиране, за да запишете файл, който съдържа вашите персонализации за лентата с инструменти за бърз достъп. След това можете да споделите файла с колеги. За съжаление, този файл също ще запази всички персонализации на лентата, които може да сте направили. С други думи, не можете да се поддадете на ставатакато използвате лентата с инструменти за бърз достъп, без да предоставяте вашите предпочитания за лентата.
- Нулирайте настройките на лентата с инструменти за бърз достъп. Ако искате да нулирате лентата с инструменти за бърз достъп до първоначалното й състояние, отворете секциятаЛента с инструменти за бърз достъп в прозорецаОпции на Excel, щракнете върхуНулиране и изберете опциятаНулиране само на лентата с инструменти за бърз достъп. Всички ваши настройки ще бъдат отменени и само трите оригинални команди ще останат в лентата с инструменти за бърз достъп.