Как да почистите твърд диск
Всеки потребител на компютър с Windows вероятно е забелязал, че с течение на времето системата започва да работи някак си погрешно, производителността намалява, свободното пространство в системата и логическите дялове намаляват и т.н. Отчасти виновникът може да бъде така нареченият компютърен боклук, който има тенденция да се натрупва под формата на файлове и папки, чието изтриване потребителят обикновено не следи. Как да почистите твърдия диск от ненужния боклук в Windows ще бъде обсъден допълнително. Без да навлизаме в системните настройки, нека да разгледаме най-често срещаните и често използвани методи, които всеки потребител може да използва, независимо от нивото на обучение и познаване на принципите на работа и настройките на Windows.
Как да почистите твърд диск и какво може да бъде премахнато?
Нека започнем с факта, че в системния дял, където е инсталирана операционната система, по отношение на обичайното изтриване на файлове и папки, няма да овърклокнете много по обичайния начин. Това се дължи само на факта, че на устройството "C" има директории на самата операционна система (Windows, $Windows.
WS), програмни файлове и данни (Program Files, Program Files (x86), ProgramData), папки за изтегляне и възстановяване (Boot, Restore) и потребителски директории (Users), които в повечето случаи не могат да бъдат пипани (с редки изключения).
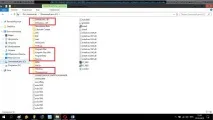
Така например системните директории, маркирани със символ на долар, не могат да бъдат изтрити сами, защото съхраняват файлове с предишни настройки за възможност за нулиране на системата (BT) и данни за настройките, използвани в инструмента за създаване на мултимедия (WS). В програмните папки компонентите могат да бъдат премахнати само ако не са били премахнати автоматично по време на деинсталирането на приложенията.Ако се опитате да изтриете информация от потребителски папки, без да имате съответните права за това или без да влезете като конкретен потребител или администратор, също нищо няма да работи. И как да почистите твърдия диск на компютъра, ако има толкова много ограничения? Както се оказва, е възможно да се извършват такива действия, но само когато се използват инструменти, специално предвидени за това.
Как да почистите твърд диск на Windows 10: основни опции
По отношение на подреждането на твърдия диск, както обикновеният потребител, така и професионалистът, който познава операционната система доста дълбоко, може да предложи няколко основни метода, сред които основните са следните:
- използване на собствения инструмент за почистване на Windows;
- премахване на ненужни или неизползвани приложения;
- изчистване на потребителски папки;
- изтриване на временни файлове на системата и браузърите;
- деинсталиране на актуализации;
- освобождаване на място чрез деактивиране на виртуална памет и хибернация;
- оптимизиране на свободното дисково пространство с помощта на специални програми.
Списъкът може да включва и аплети, инсталирани от някои вируси, но като цяло те могат да бъдат приписани на софтуерни компоненти и потребителят трябва сам да проверява системата за вируси, а не да разчита на инструменти за сигурност, почистване или оптимизация.
Стандартен системен инструмент
Първо, нека да разгледаме как да почистите твърд диск на лаптоп или настолен компютър с помощта на стандартния системен инструмент, който може да бъде достъпен чрез секцията със свойства в менюто RMB на специално устройство или секция в обичайния Explorer. След натискане на съответния бутон ще се стартирасканирайте за нежелани елементи и след това ще се появи списък с всичко, от което можете да се отървете. Как да почистите твърд диск? Да, просто поставете отметки в квадратчетата, които са необходими и изтрийте (и не забравяйте за „Кошчето“).
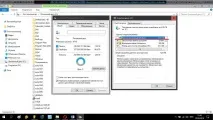
Този инструмент обаче ви позволява да извършите по-дълбоко почистване. За информация относно допълнителни елементи, от които можете да се отървете напълно безболезнено за системата, щракнете върху бутона за почистване на системни файлове и в подобен списък проверете както файловете за актуализиране, така и компонентите на минали инсталации (това е точно за изтриване на тези папки, чиито имена започват със знака за долар).
Забележка: Можете да почистите външен твърд диск, свързан към компютър или лаптоп, по същия начин.
Инсталирани програми
Обърнете специално внимание на списъка с инсталирани приложения в секцията Програми и компоненти на контролния панел, сред които понякога можете да намерите не само рядко използвани програми, но дори и такива, които потребителят изобщо не стартира, между другото, без абсолютно никаква представа откъде всъщност са дошли на компютъра.
Не е нужно да ходите далеч за отговор. Проблемът тук е, че много приложения инсталират допълнителни компоненти по време на собствената си инсталация, така да се каже, като партньорски софтуер. iTunes допълва списъка с програми с аплети като Bonjour и Apple Software Updater, които абсолютно не са необходими на Windows системи. Актуализирането на Adobe Flash Player може да инсталира браузър Chrome или антивирусна програма McAfee и др.
Това обаче съвсем не е основният проблем. В края на краищата, как да почистите твърд диск, ако собствените програми за деинсталиране на системата оставят след себе си куп "опашки" в края на стандартните процеси?
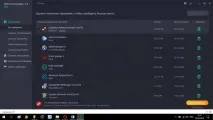
В такъв случайпо-добре е да използвате специални програми за най-пълно премахване на инсталирани приложения и дори аплети, така да се каже, „вградени“ в обвивката на Windows. Един от най-мощните инструменти от този тип може да се нарече пакетът iObit Uninstaller, който е в състояние да извършва както стандартно деинсталиране, така и почистване на остатъци (файлове, папки и записи в системния регистър).
Потребителски файлове
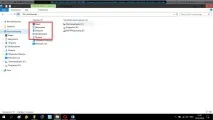
Съхранените в тях файлове, за които потребителят може да е забравил за дълго време, също понякога заемат прилично място. Понякога можете дори да намерите дублиращи се файлове. Разбира се, с помощта на търсачка те могат да бъдат намерени и премахнати ръчно. Но това е доста дълъг процес. Освен това можете лесно да изтриете файлове, които са различни по съдържание, но с едно и също име. Ето защо е по-добре да използвате специализирани помощни програми, които позволяват такива процеси да бъдат напълно автоматизирани.
Временни, системни файлове и актуализации на Windows
Сега нека да видим как да почистите твърдия диск, като премахнете тези компоненти. Частичното премахване е описано в раздела за стандартно почистване. Въпреки това същите временни файлове в папките AppData на потребителя не винаги се изтриват. За да ги откриете и премахнете, в менюто Run въведете реда% temp%, след което изтрийте всички резултати, след като затворите всички активни приложения.
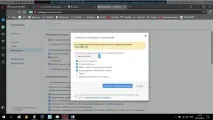
В настройките на браузъра отидете на настройките и използвайте елемента, за да изчистите хронологията на сърфирането, като допълнително маркирате компоненти като бисквитки, кеш, временни файлове и кеширани файлове с изображения в списъчното поле.
Действия със системни актуализации
Що се отнася до премахването на актуализации, можете да използвате стандартния инструмент за почистване, но ако режимът на инсталиране на актуализация е настроен на автоматичен, пакетите ще бъдат инсталирани отново. В товаситуация, по-добре е да използвате "Център за актуализиране", да деактивирате автоматичните актуализации, да премахнете ненужните или неуспешни пакети, да зададете ръчно търсене и да изключите от списъка всичко, което няма да ви трябва в бъдеще.
Виртуална памет и хибернация
И накрая, ако някой не знае, можете също да освободите място, като деактивирате използването на виртуална памет и хибернация в режим на хибернация. Суап файловете (pagefile.sys) и файловете за хибернация (htyberfil.sys) са отговорни за това. И те просто могат да бъдат доста впечатляващи по размер.
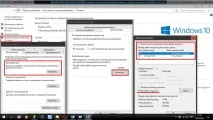
Тъй като не е възможно ръчно да се отървете от тях, за да деактивирате виртуалната памет в съответните настройки, се избира режимът „Без файл за пейджинг“.
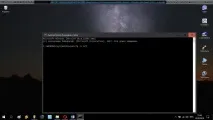
За бързо деактивиране на хибернация с автоматично изтриване на съответния файл при рестартиране е най-добре да използвате командния ред, който се стартира като администратор и да настроите командата powercfg –h off да се изпълнява в него.
Цялостно почистване на системата чрез оптимизатори
Можете да автоматизирате и в същото време да опростите почистването на диска, като използвате програми за оптимизиране като CCleaner Advanced SystemCare и други подобни.
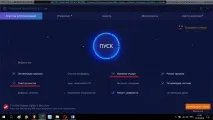
В допълнение към инструмента за премахване на боклуци, те имат модули за почистване на системния регистър (не забравяйте, че ключовете на регистъра също се съхраняват като специални файлове на твърдия диск). По този начин се постига двоен ефект: хем се освобождава място, хем се повишава производителността.
Какво е по-добре да се приложи на практика?
Що се отнася до практическото приложение, трябва да използвате всичко в комплекс. Оптимизаторите са подходящи за бързо премахване на боклука, деинсталаторите са подходящи за премахване на програми, но действията за почистване на системни файлове или деактивиране на виртуална памет и хибернация ще трябванаправете го сами, тъй като никой от инструментите на трети страни не може да направи това (освен може би само програми като Windows 10 Manager или подобни аплети за по-ранни версии на системата).
Много потребители се интересуват как да изчистят твърд диск чрез BIOS. Няма начин! Можете да зададете приоритет на зареждане само за сменяемото устройство, на което се съхранява помощната програма за почистване.