Как да поставите парола на компютър в папка преглед на помощни програми
Всеки ден на компютъра на обикновения потребител се натрупват стотици файлове с различна информация. Информацията се отнася до електронни документи, мултимедийни файлове, бази данни и много други видове данни.
Всички потребителски файлове се съхраняват в определени директории, до които имат достъп например всички членове на семейството и всички служители на работното място. Ето защо много потребители на компютри се чудят как да поставят паролав папката в Windows 10 или всяка друга по-стара версия, до XP. В тази статия ще разгледамесофтуера, който ще ви помогне да скриете цялата лична информация, като поставите парола на папките. Всички въпросни помощни програми са безплатни и работят на компютри с операционни системи Windows XP, 7, 8, 10.
Шифроване на файлове в директория с AxCrypt
ПрограматаAxCrypt придоби популярност сред компютърните потребители благодарение на лиценза GNU GPL. Този лиценз ви позволява да използватеAxCrypt абсолютно безплатно. Можете да изтеглите помощната програма от нейния официален уебсайт www.axantum.com. Инсталацията е доста проста и се свежда до няколко щраквания върху бутона Next. След инсталирането помощната програма ще бъде вградена в контекстното меню на Explorer. За да тествамеAxCrypt, създадохме папка "Файлове ", в която поставихме различни типове файлове.
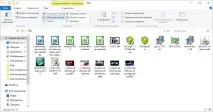
Първо, активираме българския език вAxCrypt. За да направите това, щракнете с десния бутон върху папката "Файлове ". Изберете "AxCrypt " от контекстното меню.
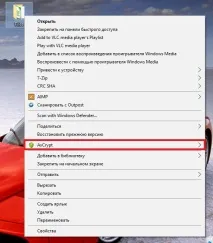
След това "Език/български ".
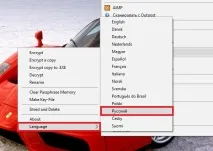
Сега можем да започнем да задаваме парола за нашата файлова папка. За да направите това, щракнете с десния бутон върхуПапка "Файлове " и изберете "AxCrypt ", "Шифроване " от контекстното меню.
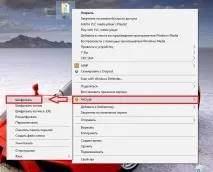
След тези стъпки ще се появи прозорец, в който трябва да въведете парола за шифроване на файлове в директорията.

Нека го въведем и натиснете бутона OK, което ще започне криптирането на нашите данни.
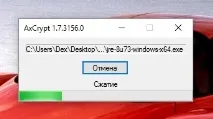
След като криптирането приключи, само вие ще имате достъп до файловете в директорията и достъп до тях. Например, за да отворите изображение, ще бъдете подканени да въведете парола, след което изображението ще се отвори.
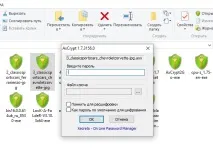
Можете да дешифрирате файлове, като отидете в контекстното меню на папката "Файлове " и изберете елементите "AxCrypt ", "Декриптиране ". Това действие ще дешифрира всички файлове в директорията.
Въз основа на примера може да се види, че програматаAxCrypt е много проста, така че почти всеки потребител може да се справи с нея. В допълнение, той работи на всички текущи версии на операционни системи, от Windows XP до Windows 10.
Как да зададете парола с 7-Zip
Друг интересен инструмент за поставяне на парола на папка на вашия компютър е програмата за архивиране7-Zip. Можете да го изтеглите от официалния уебсайт www.7-zip.org. Веднъж инсталиран,7-Zip ще бъде вграден в контекстното меню. Затова щракнете с десния бутон върху "Файлове " и изберете елементите "7-Zip ", "Добавяне към архив... "
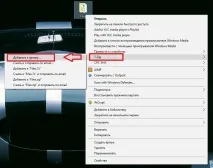
След като изпълните тези стъпки, ще се отвори прозорецът за създаване на архив.
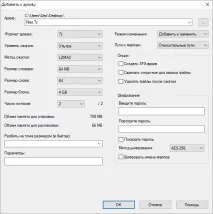

Когато опаковането приключи, архиваторът ще създаде архив с име "Files.7z ". След като отворите този архив, ще видите прозорец, в който ще бъдете помолени да въведете парола за разопаковане.
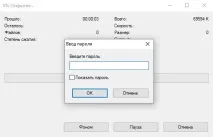
Въвеждането му ще ви даде пълен достъп до вашата папка "Файлове ".
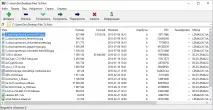
След опаковането оригиналната директория с файлове може да бъдеИзтрий.
Моля, обърнете внимание, че изтриването с помощта на стандартни инструменти на ОС ви позволява по-късно да възстановите изтритите файлове с помощта на специални инструменти. Следователно, за 100% гаранция за унищожаване на информация, трябва да използвате софтуера, предназначен за това.
Бих искал също да отбележа, че в архиватора7-Zip можете да зададете степента на компресиране на данните, при която оригиналният архив ще бъде значително намален. Но можете да оставите архива некомпресиран, което значително щенамали времето за достъп до него. Подобно на предишната програма,7-Zip работи на компютри с Windows XP, 7, 8, 10.
Поставете парола на папки с помощта на PeaZip
Друго чудесно решение за криптиране на директория е архиваторътPeaZip.
PeaZip, подобно на 7-Zip, е лицензиран под GNU GPL. Затова можете да изтеглитеPeaZip от официалния уебсайт www.peazip.org и да го използвате абсолютно безплатно. След като инсталирате архиватора, той трябва да бъде русифициран. За да направите това, стартирайтеPeaZip от прекия път на работния плот.
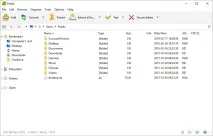
Сега нека отидем в менюто "Опции " и изберете елемента "Локализация ".
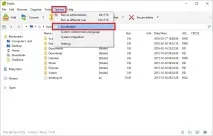
В прозореца, който се отваря, намерете текстовия файл "ru " и щракнете върху бутона Отвори.
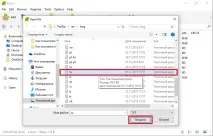
След като изпълним тези стъпки, ще рестартираме помощната програма, но вече русифицирана.
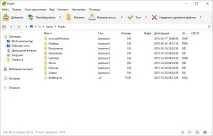
Нека затворим архиватора и отидем в контекстното меню на нашата папка "Файлове " и изберете елементите "PeaZip ", "Добавяне към архив ".
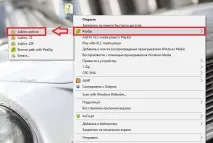
Тези действия ще стартират прозореца за архивиране за нашата директория.
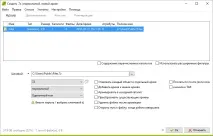
В този прозорец можете да изберетениво на компресия и тип на създадения архив, както и много опции, които разширяват възможностите за работа с архива. В нашия случай ние избрахмеархивен формат "7z ". Следващата ни стъпка е да натиснете бутона "Въведете парола / изберете ключов файл ". Това действие ще отвори прозорец, в който трябва да поставите парола на папката.

Въведете паролата за архивираната папка в нея и поставете отметка в квадратчето „Също шифроване на имена на файлове (ако форматът го позволява) “, ако е необходимо. След това натиснете два пъти бутона OK, което ще стартира процеса на създаване на архива.
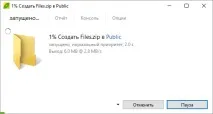
След като процесът на опаковане приключи,PeaZip ще създаде файла "Files.7z ". Когато отворите този файл, ще се появи прозорец, в който трябва да въведете паролата за нашата архивирана папка, за да го разархивирате.

След като го въведете, можете да преглеждате и отваряте файловете на нашата защитена с парола директория.
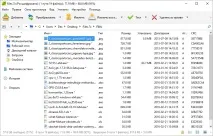
Примерът показва, че създаването на парола за папки сPeaZip е толкова лесно, колкото и със 7-Zip. В допълнение, функционалността и броят на поддържаните формати на помощната програма са многократно по-големи от 7-Zip. Също така приятно допълнение къмPeaZip е вграден генератор на пароли, който може да се отвори с Ctrl + F9.PeaZip, подобно на всички горепосочени помощни програми, които помагат за поставяне на парола на папки, може да работи на компютър с Windows XP, 7, 8, 10.
Парола за защитена папка
Най-важният фактор за сигурност едължината и сложността на паролата. Колкото по-лек е, толкова по-лесно е да разбием паролата за нашите папки. Например уебсайтът за архивиране7-zip има таблица, показваща колко време отнема разбиването на парола с дадена дължина.
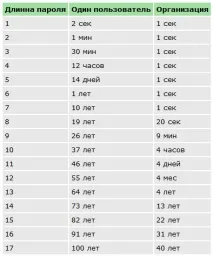
Както се вижда от таблицата, дори опитен потребител на обикновен компютър може да избере проста комбинация за кратък период от време. Следователно, за да защитите вашата информация, трябвасъздаване на дълги и сложни пароли за папки.
Отличен инструмент за създаване и съхраняване на пароли е безплатният софтуерKeePass 2. Можете да изтеглитеKeePass 2 от официалния му уебсайт http://keepass.info. Няма да описваме цялата функционалност на програмата, а само да използваме нейния функционален генератор на пароли. Няма смисъл да сравняваме генератораKeePass 2 с генератора PeaZip, тъй като въпросният генератор го превъзхожда много повече. След като инсталирате помощната програмаKeePass 2, стартирайте я.
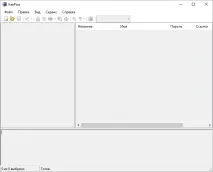
В менютоKeePass 2 отворете менюто “Услуга ” и отидете на елемента “Генератор на пароли… ”.
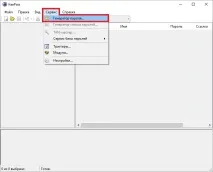
Трябва да се отвори прозорецът за генериране на пароли.
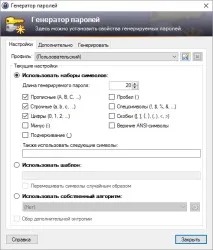
В този прозорец поставете отметка във всички квадратчета, отговарящи за сложността на паролата, и задайте дължината на паролата на 30 знака.
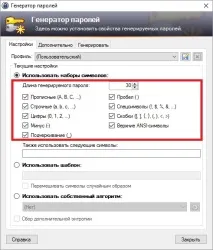
Сега нека отворим раздела "Преглед ". В този раздел можете да видите какви сложни пароли за папки сме създали.
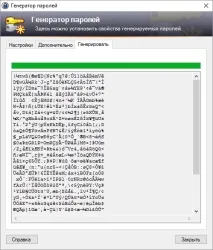
След като видите такива сложни комбинации от символи, веднага ще се чудите как можете да ги запомните, особено да ги въведете в прозореца за въвеждане, без да копирате. Отговорът на този въпрос е съвсем прост. Не е нужно да помните куп пароли, които сте създали за различни директории.KeePass 2 ще направи това вместо вас. ПрограматаKeePass 2 може да съхранява хиляди пароли за вашите папки в своята база данни. За достъп до базата данниKeePass 2 трябва да знаете само една сложна парола.
От горното можем да заключим, чеKeePass 2 е просто незаменим инструмент за съхранение и създаване на пароли. Също така бих искал да отбележа, чеKeePass 2 работи на почти всички текущи версии на операционни системи, от Windows XP до Windows 10, както и намобилни ОС Android, Windows Phone 10 и iOS.
Обобщаване
В нашия преглед разгледахме популярен софтуер, с който можете да зададете парола на папка и по този начин да скриете съдържанието й от любопитни очи. Обърнахме се към болезнената тема за създаване на защитена парола. За потребители, които искат да поставят парола на всички папки и файлове на твърдия си диск, програматаDiskCryptor ще дойде на помощ, както и вграденият шифратор на Windows 7, 8, 10BitLocker.
В допълнение към софтуера, който прегледахме, има много платени аналози, които също могат да защитят вашата информация. При съставянето на рецензията се ръководехме от принципа: защо да плащате, когато можете да го използвате абсолютно безплатно. Затова не включихме платени комунални услуги в прегледа.
Всички разглеждани помощни програми работят чудесно на компютри както със стар Windows, така и с нови, например можете лесно да поставите парола в папка в Windows 7, XP или Windows 10. И се надяваме, че след като прочетете нашата статия, ще можете да направите силна парола и да защитите личната си информация.