Кратка обиколка на палитрите на InDesign - Adobe InDesign
Палитрите в Adobe InDesign са важен инструмент за оформление на документ. В тази статия искам да ви разкажа за основните палитри, които ще ви трябват преди всичко за оформление в InDesign CS5 (или друга версия, те са почти еднакви). Всички палети са в менюто Window. За удобство ще посоча горещия клавиш за всяка палитра. Така че да започваме.
1. Palette Pages (F12). Тази палитра е проектирана да работи със страниците на вашия проект. Тук можете да създадете единичен шаблон за вашата книга, списание, вестник или брошура с помощта на съветника за страници, да добавяте произволен брой страници, да дублирате страници и да навигирате през страниците.
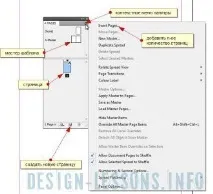
2. Palette Paragraph (Ctrl + M) В него можете да извършите форматиране в InDesign. Изберете текста (Ctrl+A - изберете целия текст в документа, с активния инструмент за текст в текстовата рамка) и коригирайте според вашите предпочитания. Ако сте доволни от резултата, след като настроите палитрата Paragraph, препоръчвам да създадете стил в Paragraph styles.
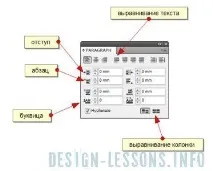
3. Palette Character (Ctrl+T) Тук можете да изберете размера и да зададете размера на шрифта. Екранната снимка показва подробно основните операции в тази палитра. Искам специално да отбележа основната грешка на начинаещите, когато не поставят тирета в InDesign по време на оформлението. За да направите това, трябва да изберете езика на речника, на който е набран вашият документ в палитрата със знаци. Ако резултатът ви устройва, след като настроите палитрата със знаци, препоръчвам да създадете стил в Стилове на знаци (например: „основен текст“, „въведение“, „странична лента“, „заглавие“, „подзаглавие“).
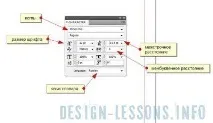
4. Обвиване на текст (Alt+Ctrl+W) Тази палитра отговаря за обвиването на текст около вашите обекти.
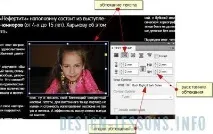
5. Мостри и цветни палитри (F5 и F6) Тези две палитрипредназначени за работа с цвят в InDesign. В палитрата Swatches можете да създадете своя собствена колекция от цветове, в палитрата Color с капкомер или като посочите точни стойности в числа, изберете цвета, от който се нуждаете.
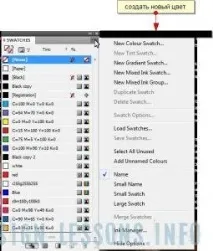
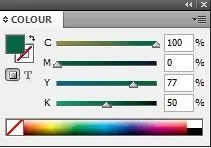
6. Палета със стилове на абзац (F11) След настройка в палитрата на абзац, запазвате настройките си в стилове на абзац, като създавате нов стил.
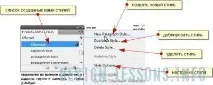
7. Палитра със стилове на знаци (Shift+F11) След настройка в палитрата Стилове на знаци, запазвате настройките си, като създавате нов стил в Стилове на знаци. Вие създавате стил само за текст.
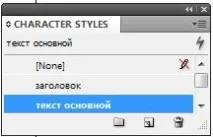
8. Палета за щрихи (F10) В палитрата за щрихи можете да регулирате дебелината и параметрите на линията.