L 6p Word formatter 2003
ФОРМАТИРАНЕдокументи вMS Word 2010
Целта на лекцията. Отнаучете общите принципи на форматиране. Обмислете работни методи за форматиране на знаци, абзаци и промяна на настройките на страницата.
Позиция и определение.
Форматиране на абзаци и разстояние между редовете.
6.1. Разбиране на форматирането
Терминътформатиранесе използва, когато става въпрос за промяна на външния вид на документ. Подчертаване на дума, курсив на абзац, стилизиране на списък, създаване на таблица, промяна на поле на страница - всички тези операции са свързани с форматирането.
Когато създавате всеки документ, трябва да се справите с форматирането. Има два начина за използване на командите за форматиране. Изборът на един от тях зависи от това какъв текст трябва да бъде форматиран: разположен в документа или такъв, който трябва само да бъде въведен.
За да форматирате съществуващ текст, изберете го и след това използвайте командите за форматиране. Само избраният текст ще бъде форматиран.
За да форматирате нов текст, поставете курсора там, където ще бъде поставен текстът, и след това използвайте командата за форматиране. Това ще зададе формата на текста, който се въвежда (отпечатва).
Какво означава MS Word 2010 за форматиране на документи?
Промяна на символи - използване на различни шрифтове, размери и изображения (подчертано, курсив, получерно).
Форматиране на абзаци и разстояние между редовете.
Промяна на полетата на страницата.
Използване и настройка на табулатори
Създавайте номерирани и обозначени списъци.
Вмъкване на номера на страници, горни и долни колонтитули.
Поставяне на текст в колони.
Поставяне на данни в таблицата.
6.2. Форматиране на знаци
Концепцията за форматиране на знаци се използва, когато става въпрос за атрибути на знаци. Шрифт, размер, подчертаване, удебелен шрифт са примери за форматиране на знаци. Символният формат може да се приложи към отделна буква или към целия документ.
Външният вид на текста се определя от това как изглежда шрифтът, какво е използвано в него. Шрифтът определя стила на текста. Стилът на шрифта е посочен в името му. Размерът на шрифта се определя от броя на точките. Една точка се равнява на 1/72 от инча. По подразбиране са зададени следните атрибути на шрифта: заглавие - Times New Roman и размер - 12 точки.
Форматирането на знаци (включително тези в клетките на таблицата) се извършва от команди, намиращи се в разделаНачало. Основните команди за форматиране на шрифта се намират в разделаШрифт(вижте Фигура 6.1).Щракването върху ъгъла на този раздел отваря диалоговия прозорецШрифт, където можете да зададете тези и други атрибути на шрифта. Ако е необходимо, могат да се направят по-фини настройки чрез отваряне на прозорецаТекстови ефекти(вижте фиг. 6.1). С помощта на разделаРазширенина прозорецаШрифтможете да зададете рядък или плътен шрифт и т.н.
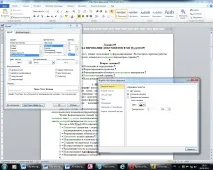
Ориз. 6.1. Раздели и прозорци за форматиране на шрифтове
6.3. Форматиране на параграфи
6.3.1. Концепция на абзац
Абзацът е част от текст от едно натискане на клавишаEnterдо следващото. Абзац също е фрагмент от началото на документа до първото натискане на клавишаEnter. В клетките на таблицата абзацът е фрагмент от началото на клетката до най-близкото натискане на клавишEnterили знака за край на клетката.
абзаците могат да имат различниразмер: от един ред от един знак до произволен брой редове. Може да има празен абзац без текст. Когато избирате абзац, важно е областта за избор да включва непечатаем знак за край на абзац, разположен в горния десен ъгъл в групатаПараграфна разделаНачало(фиг. 6.2).
Когато задавате опции за отделен параграф, не е необходимо да го маркирате. Достатъчно е курсорът да е в този параграф. Ако няколко параграфа са съставени наведнъж, те трябва да бъдат маркирани.
6.3.2. Инструменти за форматиране на абзац
Word 2010 има множество инструменти за стилизиране на абзаци. Повечето от тях са концентрирани в групатаПараграфна разделаНачало. Можете също да използвате мини лентата с инструменти, за да зададете индивидуални опции.
В допълнение, групатаПараграфсъщо е достъпна в разделаОформление на страницата, който съдържа инструменти за задаване на отстъпи и интервали между абзаците.
В същото време отстъпите и разстоянието между абзаците и между редовете могат да бъдат зададени в диалоговия прозорецПараграф, който се отваря, когато щракнете върху бутона в долния десен ъгъл на групатаПараграфна разделаНачало.

Ориз. 6.2. Параграфи в документ
За да зададете отстъпи, можете да използвате хоризонталната линийка на прозореца на документа. За да покажете линийката, поставете съответното квадратче за отметка в групатаПоказванена разделаИзгледили специалната икона в горната част на вертикалната лента за превъртане
6.3.3. Задайте подравняване на абзац
Параграфите в документ могат да бъдат подравнени по един от четирите начина: ляво, център на страницата, дясно, ширина на страницата. За да направите това, изберете един или повече параграфи и щракнете върху съответния бутонПараграфразделиНачало.
Можете също да използвате бутона на мини лентата с инструменти, за да центрирате страницата. Централното подравняване обикновено се прилага към заглавия.
Дясното подравняване се прилага към надписи и в някои други случаи, ляво подравнено и оправдано към основния текст. Подравнено означава, че текстът на абзац е подравнен отляво и отдясно едновременно. В Microsoft Word 2010 това става чрез промяна на разстоянието между думите.
6.3.4. Задаване на подложка
Задаването на отстъп на абзаца променя позицията на текста спрямо лявото и/или дясното поле на страницата. Можете да зададете отстъпа на целия абзац, само на първия ред от абзаца или на всички редове с изключение на първия (отстъп на първия ред). Положителна стойност на отстъп означава, че параграфът е изместен в центъра на страницата, отрицателна стойност - от центъра към краищата на страницата.
За да зададете отстъпи, можете да използвате "плъзгачите" на хоризонталната линийка.
В този случай е необходимо да изберете един или няколко параграфа и да плъзнете съответния плъзгач на хоризонталната линия (фиг. 6.3).
Ако плъзнете и пуснете, докато държите натиснат клавишаAlt, тогава хоризонталната линийка ще покаже точните размери на зададените отстъпи, както и размерите на полетата на страницата. Отстъпът ще се промени след отпускане на левия бутон на мишката.

Ориз. 6.3. Задаване на отстъпи на абзаци с помощта на хоризонталната линийка
6.3.5. Задаване на разстояние между редовете
Разстоянието между редовете определя вертикалното разстояние между редовете на текста в абзаца. Размерът на интервала обикновено се определя от броя на редовете. Така размерът на разстоянието между редовете зависи от размера на избрания шрифт.
За монтажстойностите на разстоянието обикновено използват бутонаИнтервалот групатаПараграфна разделаНачало.
Обикновено текстът се форматира с разстояние между редовете 1,0 ... 2,0 реда. По подразбиране, когато създавате нов документ, интервалът е зададен на 1,15.
За да използвате допълнителни опции за задаване на разстояние между редовете, използвайте разделаОтстъпи и разстояниена диалоговия прозорецАбзац.
Разстоянието между редовете може да се задава чрез брой редове:Единичен, 1,5 реда, Двойно, Множител. Когато задавате режимМножителв броячастойност, трябва да посочите броя на редовете на интервала (броят на редовете може да бъде зададен с точност до 0,01 реда). Във всички тези случаи размерът на разстоянието между редовете зависи от размера на избрания шрифт. Например с размер на шрифта 14 pt. стойността на единичен интервал също е 14 pt (≈ 4,94 mm), един и половина - 21 pt (≈ 7,4 mm), а с множител 0,98 - 13,72 pt (≈ 4,84 mm). Настройката за разстояние може да се използва за регулиране на размера на документа към даден размер на страницата. Например, на лист хартия А4 с горно и долно поле от 2 см могат да се поберат 52 реда текст с шрифт 12 pt. с единично разстояние. Ако зададете разстоянието на 0,97 реда, можете да поберете 54 реда на една и съща страница. В този случай разликата в интервалите между редовете ще бъде само около 0,13 mm, което практически няма да повлияе на външния вид на документа.
Когато задавате интервалаТочнов брояча Wстойност, трябва да посочите стойността на интервала. По подразбиране стойността е посочена в точки (pt) с точност до 0,05 pt, но при желание стойността може да бъде посочена в сантиметри или милиметри. За да направите това, въведете число в полето за брояч и след интервал съкращениетоcmилиmm- например1 cmили15 mm. Това разстояние ще остане постоянно при промяна на размера на шрифта и се използва, например, когато се подготвят документи за печат върху разграфена хартия.
Изводи.Терминътформатиранесе използва, когато става дума за промяна на външнияобликна документ. Подчертаване на дума, курсив на абзац, стилизиране на списък, създаване на таблица, промяна на поле на страница са операции за форматиране.
Когато създавате всеки документ, трябва да се справите с форматирането. Има два начина за използване на командите за форматиране. Изборът на метод зависи от това какъв текст трябва да бъде форматиран - този, който вече се съдържа в документа, или този, който трябва само да бъде въведен.
Въпрос за самоконтрол:
Какво означава MS Word за форматиране на документ?
Избройте стъпките, които трябва да предприемете при форматиране на шрифт.
Как да форматирам абзац?
Как да задам разстояние между редовете?
Коя част от линийката показва текущата настройка на полето.
ДефинирайтеОтстъп.
За кои елементи от текста се прилагаОтстъп?
Кои елементи на линийката могат да се използват за форматиране на абзаци?