Линеен размер в чертежа (праволинейно измерение) - Studiopedia
За дазададете размера в AutoCAD на права линия, изберете:Размери—Линеен. Предварително подготвих сегмент, чийто размер искам да посоча. След като линейният размер е избран, трябва да щракнете с левия бутон върху левия и десния край на сегмента веднъж. Ще се появи визуализация на размера, който сега трябва да се повдигне до височината, на която искате да направите водещата линия с размера. Индексът на размера може да бъде пропуснат, но в ESKD е обичайно да се обозначава размерът над частта. Щракваме с левия бутон на мишката върху частта от екрана, където искате да поставите оразмерителната линия, и нашият размер е готов!Сега можете не само да зададетеразмери в AutoCAD за проста линия, но и да посочите почти всички габаритни размери на детайлите. За да приложим размера на детайла в AutoCAD, правим абсолютно същото, но вече маркираме с мишката началната и крайната точка на детайла, а не линиите.Тук има 2 малки забележки. В този случай маркираме втората точка с мишката не в края на частта, а там, където искате да завършите оразмерителната линия. Ако вече сте начертали оразмерителна линия и искате да я преместите, това става лесно с помощта на сините квадратчета, които се появяват, когато изберете размер на част с десния бутон на мишката Втората важна забележка. Как да преоразмеря в autocad? AutoCAD задава размера (числото) автоматично. Можете да промените това число в свойствата на размера. За да направите това, направете следното: 1. Изберете оразмерителната линия с левия бутон на мишката. 2. Щракнете с десния бутон върху реда с размера, за да извикате менютоСвойства. ИмамСвойства, показващи се като прозорец в горния десен ъгъл на екрана.
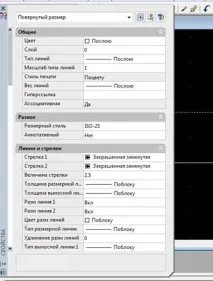
3.Превъртете полето със свойства надолу и намерете там елементаТекст, в който има полеТекстов низ. Това е, което ни трябва, за дапроменим размера в AutoCAD. Записваме в него стойността, от която се нуждаем. Сега размерът над размерната линия е променен.
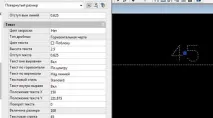
В същото меню можете да зададете различни свойства на размера в AutoCAD, като шрифт, размер, подравняване, цвят, тип стрелка и др. Тук няма да описвам подробно всички имоти. На кого му трябва - погледнете в менютоProperties размера. Размер на кръга в AutoCAD (радиус или диаметър). Всъщност това е същият размер, тъй като радиусът е половината от диаметъра. Задайте размера на предварително подготвен кръг в AutoCAD. Изберете:Размери-Радиус нас (илиРазмери-Диаметър). Изберете с левия бутон на мишката 2 точки от окръжността в случай на диаметър или центъра на окръжността + една от точките в окръжността в случай на радиус. Оказва се една от опциите:
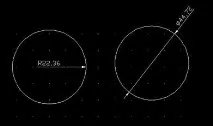
Размерът (числото) над линията се променя по същия начин, както в случай на линеен размер:TextProperties - Текстов низ. Паралелен размер в AutoCAD Сега нека се опитаме да зададем паралелен размер - размер между две успоредни линии в чертежа. За разнообразие начертах правоъгълник и искам да задам размера между двете му успоредни страни.В горното меню на autocad изберете:Размери - Паралелно.
С левия бутон на мишката изберете последователно 2 линии от правоъгълника. Получаваме размера между две успоредни страни:
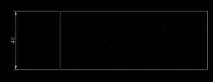
По принцип примерът не е много успешен, тъй като тук може да се откаже от линеен размер. Но ако трябва да зададете размер в AutoCAD между две успоредни линии, които не са свързани една с друга по никакъв начин, тогава в този случай успоредният размер просто ще бъденезаменим. Как да променим числото 40, вече знаем (прочетете по-горе) Ъглово измерение в AutoCAD Предпоследният пример за днес е обозначаването на ъгловия размер. Да кажем, че имаме триъгълник и трябва да посочим в градуси стойността на един от неговите ъгли. Изберете:Размери—Ъглови. След това с левия бутон на мишката изберете две съседни страни на триъгълника, между които трябва да зададете размера на ъгъла. НатиснетеEnter и нашето ъглово измерение е готово! На чертежа изглежда така:
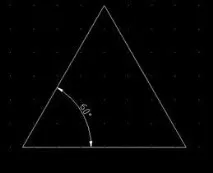
Говорих за най-често срещаните типове размери в AutoCAD и как те могат да бъдат поставени върху чертежа. Други видове размери се използват по-рядко. Когато изберете измерение от менютоРазмери, AutoCAD предлага подсказки на син фон, които можете да разгледате, за да разберете бързо какво да изберете и къде да щракнете, за да посочите размера на елемента. Multileader в AutoCAD: Но какво да кажем за водещите размери, често срещани в чертежите, с помощта на които разширените размери се поставят там, където друг тип размер не пасва или където просто няма място за уточняване?
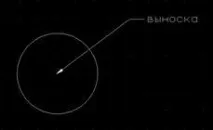
Това се прави по следния начин:Размери—Мултилидер, щракнете с левия бутон върху мястото, където ще сочи стрелката за размер, и плъзнете мултилидера до мястото на екрана, където имам рафт и пише „Лидер“. AutoCAD незабавно ще ви подкани да въведете вашия многолидерен текст.
Не намерихте това, което търсихте? Използвайте търсачката:
Деактивирайте adBlock! и обновете страницата (F5)наистина е необходимо