NanoCAD Geonics модул "Topoplan", бърз старт
Светлана Парколуп Директор по управление на земите, проучвания и генерален план, Nanosoft CJSC
С тази статия отваряме поредица от публикации, които ще ви помогнат бързо да направите първите стъпки в овладяването на нов софтуерен продукт. Днес ще говорим за първия и основен модул nanoCAD Geonics - модулът"Topoplan", който е ядрото на програмата. Позволява ви да създавате топографски планове, да поддържате база данни от точки за проучване на проекта, да изграждате триизмерен релефен модел, да анализирате получената повърхност и въз основа на конструирания релефен модел да решавате редица приложни проблеми.
Предлагаме на вашето внимание технологията на работа в модула "Topoplan" на примера на демонстрационния проект "Топографски план на GTPP в мащаб 1: 1000" - от подготовката на изходните данни до получаването на изходната документация.
Работата в nanoCAD Geonics започва с отварянето на проект, който съдържа цялата информация за обекти, като координатни геометрични точки, теренни повърхности, инженерни мрежи, дизайнерски маркировки и др. Пълната информация за geon обектите се съхранява в проекта под формата на двоични файлове за бърз достъп (фиг. 1).
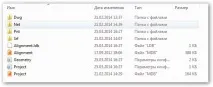
Ориз. 1. Състав на проекта
„Проект“ всъщност е директория на диск със списък от строго фиксирани подпапки. Всяка подпапка отговаря за своя собствена секция с информация. Когато отворите чертеж, който съхранява пътя и името на проект, се прави опит за автоматично отваряне на този проект. Името на успешно отворен проект се показва в заглавието на чертожния прозорец (фиг. 2).
Ориз. 2. Проектна линия
И така, „Проект“ е база данни за повърхността, точки от координатна геометрия и т.н., а чертежът е документ, който показва част (или цялата) информация от базата данни идруга допълнителна информация.
За да създадете проект в сесия на nanoCAD Geonics, отворете менюто GeoniCS и задайте командата Open project (фиг. 3).
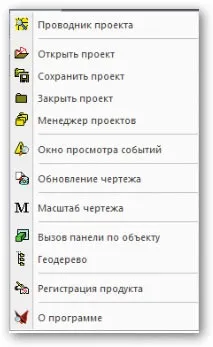
Ориз. 3. Меню на GeoniCS

Ориз. 4. Подробности за проекта
В диалоговия прозорец за отваряне на проект изберете команда Създаване на проект и в ред Име дайте име на проекта, например Topoplan GTES (фиг. 4).
Следващата стъпка в подготовката на топографската основа е зареждането на данните, получени от златотърсачите. Програмата предоставя много възможности за създаване и използване на данни, но тук ще разгледаме само класическата опция - зареждане на данни от проучване (геоточки) в проект, базиран на текстов файл. Няколко думи за това какво е геоточка. Това е специално проектиран обект - "geon", предназначен да съхранява и представя големи количества геодезична информация. Географските точки се съхраняват в базата данни на проекта и натрупват данни от различни източници за различни обекти на проучване. Изображението на геоточка в чертежа се реализира като нов nanoCAD примитив (обект) със собствени свойства и поведение, характерни за този обект. Преди да изпълните командата за импортиране на точки, се препоръчва да конфигурирате шаблона за настройка и импортиране на Geopoints с помощта на командата Format Manager. В настройките на Geopoints в раздела Display изберете вида на маркера или комбинацията, посочете видимостта на необходимите компоненти, както и стила и височината на етикета (фиг. 5).

Ориз. 5. Настройки на Geopoint
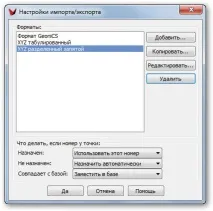
Ориз. 6. Мениджър на формати
След това с помощта на командата Format Manager създаваме нов шаблон на правило за „четене“ на данни от анкета от текстов файл (фиг. 6). Командата Analysis проверява коректността на настройките на шаблона (фиг. 7).

Ориз. 7. Персонализиранешаблон-правила
Импортираме точки от изходния текстов файл, като изпълним командата Geopoints -> Импортиране/Експортиране на геоточки -> Импортиране от текстов файл. Посочете пътя до изходния файл, импортирайте формата, незабавно комбинирайте точките в група и ги вмъкнете в чертежа (фиг. 8 и 9).

Ориз. 8. Импортиране на точки

Ориз. 9. Създайте група от геоточки
Ориз. 10. Резултат от импортиране на геоточки
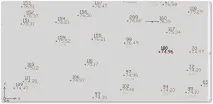
Ориз. 11. Импортиране на точки в чертежа
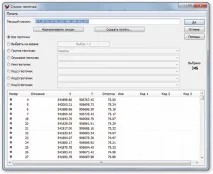
Ориз. 12. Списък с геоточки след импортиране
Резултатите от импортирането се излъчват на командния ред (Фиг. 10), показват се като обекти в чертожния модел (Фиг. 11).
Тъй като геоточките са обекти на проекта, можете да проверите тяхното присъствие в базата данни на този проект, като стартирате Geopoints -> Списък с геоточки (фиг. 12).
Въз основа на данните от геоточките можем да създадем цифров модел на терена (повърхност), който е средство за цифрово представяне на триизмерни пространствени обекти (повърхности, релефи) като набор от възвишения в възлите на правилна мрежа с формирането на матрица от височини, неправилна триъгълна мрежа (TIN) или записи на контурни линии.
Повърхността е набор от входни данни, необходими за нейното изграждане (групи от геоточки, връзки към текстови файлове, граници и разделителни линии от различни типове), изходните данни са получената повърхност (изходни точки и лица). Всички повърхности са обекти на проекта.

Ориз. 13. Данни за създаване на повърхност
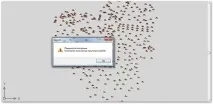
Ориз. 14. Съобщение за конструкцията на повърхността
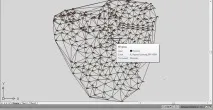
Ориз. 15. 3D повърхностни ръбове
В изследователя на проекти създайте повърхност с име, например „Черен релеф“ и в раздела за TIN данни посочете групатагеоточки, получени в резултат на импортиране от текстов файл (фиг. 13).
Резултатът от зареждането на данните се показва в подпрозореца за статистика (фиг. 14). Изграждането на повърхността се извършва чрез командата Relief -> Изградете текущата повърхност. По подразбиране всички опции за изграждане са активирани. Режимът на показване на изградената повърхност е зададен по подразбиране — 3Dfaces. В резултат на конструирането на екрана ще се появи съобщение за броя на създадените триъгълници и повърхността в 3D лица (фиг. 15).
Резултатът от изграждането на повърхност се проследява чрез Project Explorer.
В допълнение към данните от проучването, като правило, при изграждането на повърхност се използват допълнителни данни, като граници и линии на прекъсване. Границата е затворена 2D и 3D полилиния, включително тези с дъги, върховете на които не е задължително да лежат върху точките на вмъкване, използвани за изграждане на триангулацията на геоточки. Последният връх на граничната полилиния не трябва да дублира началния. Границите могат да се докосват, но не трябва да се пресичат или да се пресичат.
Преломните линии се използват за задаване на правилното положение на ръбовете на триъгълници за склонове, талвеги, вододели (хребети), ръбове на черен път (или канавки), преминаващи през терена, склонове и др. Наличието на разделителни линии значително намалява необходимостта от ръчно редактиране на изградената триангулация. Създаването на допълнителни данни за граници и разделителни линии е типично и може да се извърши по два начина. Това е чертане на необходимия елемент директно от Project Explorer, избраната повърхност или на базата на предварително формирана и коригирана полилиния. Когато създавате външна граница, първо трябва да повдигнете 2D полилинията до релефа, като използвате Relief -> Задачи -> Вземете предмети. По този начин, контурът на външнияграниците на обекта ясно ще „лежат“ на повърхността (фиг. 16).

Ориз. 16. Релефна граница
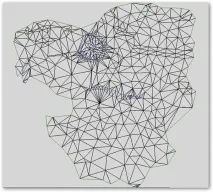
Ориз. 17. Повърхност с разделителни линии
След това, подобно на зареждането на данните от групи от геоточки, включете границата в повърхността и изградете отново последната, като вземете предвид направените промени. По същия начин включването на допълнителни данни - breaklines. В резултат на добавянето на данни, повърхността ще бъде симбиоза от данни от проучването, граници и разделителни линии (Фигура 17).
Програмата създава повърхности под формата на 3D лица на базата на алгоритъма на Delaunay. Триангулацията на Delaunay е надеждна за даден набор от точки и граници, а линиите на прекъсване осигуряват „групова“ ориентация на лицата по тях, но може да е необходимо ръчно редактиране, за да съответства на реалния релеф.


Ориз. 20. Повърхност преди редактиране
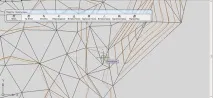
Ориз. 21. Повърхност СЛЕД редактиране
След това е необходимо да се намерят области на "балон" и да се обърнат ръбове, като се извърши последователно обръщане в необходимите области (фиг. 20 и 21).
След като направим необходимите редакции, ние възстановяваме повърхността, като вземаме предвид появилите се промени, като не забравяме да активираме режима Прилагане на историята на обръщане на ръба в прозореца със свойства.
Завършваме работата по подготовката на повърхността чрез изчертаване на контурни линии. Генерирането на контурни линии на съществуващ релеф се извършва от Relief -> Създайте контурни линии (фиг. 22).

Ориз. 22. Създаване на контурни линии

Ориз. 23. Настройки за хоризонтални надписи
В прозореца за създаване на контурни линии задайте височината на релефния участък и използвайте командата Свойства, за да зададете степента на изглаждане на контурните линии. В командния ред, когато бъдете подканени да премахнете старияконтурни линии, използвайте командата Да. „Принасяне на красота“ чрез поставяне на надписи и бергаши върху контурите на съществуващия релеф с помощта на Relief -> Подпишете хоризонтални линии -> Ръчно. Задайте височината на подписа, стила и прецизността. Последователно посочваме в чертежа контурите, върху които се генерира подписът (фиг. 23).
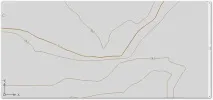
Ориз. 24. Сигнатури на хоризонтални линии

Ориз. 25. Опции за създаване на Berg Stroke
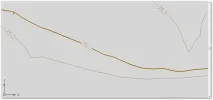
Ориз. 26. Рисуване на Berg Strokes
Резултатът от генерирането на подпис е показан на фиг. 24. Поставянето на бергаши става с командата Relief -> Помощни програми за контурни линии -> Създайте бергаши. По същия начин посочваме местоположението на елемента в чертежа и последователно го рисуваме (фиг. 25 и 26).
Полученият чертеж напълно отговаря на изискванията на Инструкцията за топографско заснемане в мащаби 1:5000, 1:2000, 1:1000 и 1:500.
В следващата статия ще разгледаме възможностите на програмата за създаване на динамични раздели. Нека поговорим и за библиотеката от условни топографски знаци, за режимите на тяхното приложение и дизайна на чертежи в подготовка за печат.