Нарисувайте завеси с модификатора Cloth в 3Ds Max
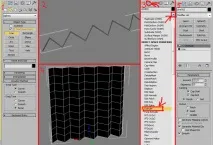
1) Започваме нашата завеса, като създаваме сплайн. В командното меню отворете раздела Фигури, след това линия - начертайте линия. Това е най-лесният и елементарен начин. Има няколко алтернативи: можете да начертаете началната линия в горния изглед, като използвате Viewport, както е показано на фигури 1 и 2. Можете също да направите това в прозореца Ppespective, но имайте предвид, че понякога тези линии са твърде тънки и можете да ги изгубите от поглед на фона на мрежата. Това може да се коригира чрез временно скриване на мрежата с помощта на клавиша G. Ако сплайновете са твърде големи и не се побират в работния прозорец, натиснете клавиша I, с който можете да центрирате линията върху последната зададена точка. За да оцените картината, можете да я отдалечите с едно движение на колелцето на мишката. А клавишът Backspace, горе вдясно, ще ви помогне да премахнете последната грешна стъпка, когато рисувате сплайн.
2) В командния панел отворете менюто с раздели, след това Modify и изберете модификатора Extude. Стъпка по стъпка може да се види на фигура 3.
3) В избрания от нас модификатор Extude задайте параметрите Amount (размер) - това е височината на обекта, в нашия случай завесите (Фигура 5). Размерът може да бъде зададен произволно, в зависимост от височината на помещението. Имам стойност на Amount - 152. Следващият параметър за модификатора Extude е Segments (сегмент) - стойността е 10. Ако включите мрежата на фона (режим на weiframe), ще видите, че броят на полигоните, подредени хоризонтално, се променя. Могат да се добавят многоъгълници, за да изглеждат по-естествени завесите. Фигура 4 показва резултата.
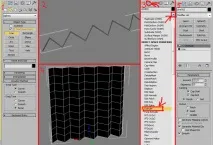
4) Следващият ни работещ модификатор е MeshSmooth. Между другото, за удобство можете също да изберете модификатори в менюто Модификатори, което се намира в главното меню между създаване и анимация. Така че модификаторъткоето ни трябва, се намира по протежение на пътя - Модификатори, след това subvision surgace - MeshSmooth. За да стане по-ясно, преведете всички тези думи от английски и веднага ще стане ясно какво стои зад какво. Да се върнем към MeshSmooth - в броя на итерациите на модификатора (Iteration) - отбелязваме 2. Итерациите са количеството и качеството на изглаждане на върховете на обектите. Не задаваме повече параметри (Фигура 6).
5) В резултат на това получаваме първоначалния схематичен чертеж на завесите. Нашата основа. Ние обединяваме всички избрани модификатори в едно, използвайки etitable Poly. За да направите това, щракнете с десния бутон на мишката върху обекта - ще отворите (меню на четириъгълника) в него, изберете Convert to > etitable Poly. Ако сте направили всичко правилно, тогава от дясната страна на списъка с модификатори не трябва да има нищо освен etitable Poly. Това се нарича Сcollapse - сгъване. На фигура 8, ако резултатът е правилен, трябва да видите, че има 8 пъти повече полигони. С тази опция самата програма премахва ненужните модификатори, така че компютърът да се справи по-лесно с обработката на информацията, така че не забравяйте да я използвате.
6) Отворете командния панел вдясно, след това Създайте - Геометрични стандартни примитиви - цилиндри. И изберете примитивен под формата на цилиндър. Защо ни трябва - малко по-късно. Начертаваме цилиндър с радиус, по-голям от завесата, така че завесата лесно да влезе в него. Височината на цилиндъра не трябва да е голяма. Вижте Фигура 9. Във вече начертания цилиндър променете броя на сегментите по височина в настройките на 1 - сегменти по височина. Не променяме останалите настройки.

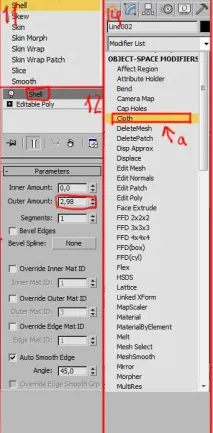
8) Чертежите показват всички стъпки много подробно, така че мисля, че не беше много трудно да нарисувам завеса с пръстен наоколо. Сега нека придадем натурализъм на самата тъкан(Фигура 14). ИзбирамМодификатор CLOTH (тъкан), след това в менюто за управление на модификатора (Команден панел) направете следните операции. 9) В горната част изберете Свойства на обект(Фигура 15). Отваря се списък с въведените в него обекти, трябва да изберем нашите пердета. Трябва да промените параметрите от Incative на Cloth(Фигура 16). Изберете По подразбиране от падащия списък и щракнете върху OK. Менюто Object Poperties вече е създало списък с различни видове тъкани, така че можем да изберем всеки, който ни гледа. 10) По същия начин трябва да дадем живот на втория обект от нашата снимка - цилиндъра. С модификатора Cloth. отидете на Object Properties. И двата обекта вече ще бъдат видими в списъка. Първият е завеса, вторият е редактиран цилиндър, за редактиране и регулиране на текстурите на обекти, можем да превключваме свободно. Изберете буквата, отбелязана със стрелка в , която е показана на(Фигура 17) С цилиндър е по-лесно, тъй като повърхността му не е толкова сложна като тъканта, но все пак е важен детайл за цялостната картина на картината. В долната част щракнете върху collision Object (сблъсък с обекта) и отново бутона OK. С този параметър рисуваме обекти, през които тъканта не може да премине, но може да бъде насложена отгоре (например маса, стол, стена).

11) Нашата завеса е с различни параметри, но сякаш виси във въздуха и не е фиксирана по никакъв начин. Затова трябва да го окачим на перваза. За да направите това, за да го окачите, щракнете върху завесата и изберете нашия любим плат(римска цифра I) в списъка с модификатори. След като щракнете с десния бутон върху него, отиваме в работния прозорец на Viewport, виждаме, че върховете са станали активни, както е показано в(римска цифра II ). Прищипваме нашата завеса от върховете произволно. Нека се върнем към панела за модификатор на плат, в списъка с параметри по-долу, който намираметази част, която е показана на(чертеж с римска цифра I) Свитък се нарича Група (група). В него изберете неактивна точка (всички останали трябва да са активни). Натиснете Make Group и ще изскочи прозорец, както е показано в(цифра римска цифра II) Натиснете OK. Резултатът е група от върхове, за които е необходимо да се присвои фиксиращ параметър Preserve (запазване)(римска цифра III на фигурата)
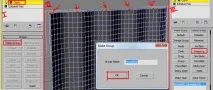
1) 12) Създаваме анимация за нашия примитивен цилиндър. Времето от кадър 0 до кадър 100 ни е достатъчно. И така, стъпка по стъпка това е: - Маркирайте нашия цилиндър - В долната част след рамката има два бутона, които трябва да зададем параметри. Те се намират до иконата Auto Key,
- Лентата до Auto Key трябва да стане червена, като бутона Auto keyфигура 18. Режимът Auto Key е режим за автоматично запазване на анимация. Следователно в бъдеще, независимо къде местим обектите в рамката, цялата анимация се въвежда автоматично. - На времевата линия преместете плъзгача до края със 100 кадъра.
- Вижте Фигура 19 и преместете цилиндъра, както е показано. Всъщност ние правим пръстен за перде от него. По принцип нищо не се променя, но ние довеждаме цилиндъра до последния етап, след което симулацията спира. Това не е никак трудно да се направи. Изберете клавишната комбинация за преместване (движение) W и клавишната комбинация за мащабиране (мащабиране) R. В долната част на колоната за време при кадър 0 и 100 трябва да се появят цветни блокове, които показват, че клавишите за анимация работят в тези кадри.

13) Преминаваме към последния етап. Изберете завесата и щракнете с десния бутон, за да активирате списъка с параметри на симулацията (описание на параметрите) - поставете отметка в квадратчето Self Collision (запазете сблъсъка). Този параметър се изчислява по-дълго, но тъканта вече ще бъде по-реалистична итакива явления като преминаване през себе си или пресичане със себе си вече няма да има.(Фигура 21) Също така показва как да приведете в действие симулацията на плат, бутона Симулиране (възпроизвеждане на анимация). Появява се прозорец(Фигура 23). Поглеждаме в Viewporte(Фигура 22) и виждаме как трябва да се случи анимацията. Правилният резултат ще бъде свиването на пръстена под формата на цилиндър около завесата до мястото, от което се нуждаем.
14) С помощта на анимация получихме по-реалистична и правдоподобна завеса, за разлика от ръчния начин за рисуване на такива обекти. За перфектен ефект изгладете квадратните скосявания с помощта на модификатора Turbo Smooth (бързо изглаждане)Фигура 24.

15) За да нулирате симулацията на плат, трябва да натиснете бутона Плат, след това обект - изберете манипулация на обект - нулиране на състоянието. Логично всички стъпки са ясни. За да изтриете анимационни рамки, отидете отново на Плат - обекти - Симулация, изтриване на симулация. Ако не искате да анимирате симулацията, тогава в същото меню Плат - обекти - Симулация - локална симулация.