Основните причини за повреда на принтера - Mysettings

Няма да говорим за банални неща като проверка на наличието на хартия в тавата и правилното й местоположение. Нека да заобиколим инсталирането на драйвери - това е описано подробно в инструкциите как да свържете принтера към компютър.
Физически преглед на оборудването
Преди да влезете в настройките на компютъра, проверете физическото състояние на печатащото оборудване и кабелите.
- Уверете се, че печатащото устройство е включено. Опитайте да отпечатате тестова страница, като използвате специалния бутон на кутията.
- Проверете захранващия кабел, контакта му с принтера.
- Уверете се, че оборудването е правилно свързано към системния модул чрез USB порта.
Възможно е проблемът да не е в принтера - понякога USB портовете не работят, което прави невъзможно използването на оборудването, свързано през тях. Обърнете внимание на касетата: ако оборудването спре да работи след зареждане с гориво, уверете се, че касетата е инсталирана правилно и като цяло е в добро състояние.
Настройки на Windows
Какво да направите, ако оборудването е физически напълно функционално? Първо трябва да проверите дали принтерът е активиран в системата:
- Отворете стартовото меню.
- Отидете в секцията „Устройства и принтери“.
- Вижте дали вашето свързано устройство е в списъка (идентифицирайте по марка - Canon, Epson, HP и др.).

Ако устройството бъде разпознато от системата, тогавауверете се, че се използва по подразбиране: тоест, когато изпратите документ за печат, системата изпраща заявка до свързаното оборудване.
Мениджър на печат
Специална служба отговаря за правилната работа на принтера, който може да бъде деактивиран (случайно или умишлено). Уверете се, че "Диспечер на печат" е активиран:
- Отворете менюто "Старт" и използвайте лентата за търсене, за да намерите "Услуги" (или използвайте заявката "msconfig" в менюто "Изпълнение" - Win + R).
- Намерете Print Manager.
- Уверете се, че типът на стартиране е зададен на автоматично.

Моля, обърнете внимание: в полето "Статус" бутонът "Стоп" трябва да е активен. Ако бутонът "Старт" е активен, щракнете върху него, за да включите диспечера. След като изпълните тези стъпки, проверете дали принтерът е започнал да изпълнява функциите си.
Опашка за печат
Ако тези методи не помогнат, опитайте да изчистите опашката за печат:
- Отворете секцията "Устройства и принтери" чрез "Старт".
- Щракнете с десния бутон върху свързания принтер.
- Щракнете върху "Изчистване на опашката за печат", ако този елемент е активен.
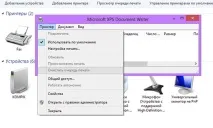
Ако елементът е неактивен, тогава опашката за печат е празна и не е необходимо да я изчиствате. Ще трябва да търсим други решения на проблема.
Не печата в определена програма
Доста често срещан проблем, който се проявява по следния начин: потребителят се опитва да отпечата документ в Word или друго приложение, но системата замръзва и отказва да изпълни командата.
За по-голяма яснота отворете Notepad, напишете няколко знака в него и изпратете текста си за печат.
Ако печатащото оборудване се справи с тази задача, тогава може да има само едно решение - премахване и последващо повторно инсталиранепрограми, които причиняват неизправност на Windows.
Проблеми с принтери в Windows 10
След като преминаха към Windows 10, някои потребители бяха изправени пред факта, че техният принтер, който преди това работеше добре, внезапно престана да се открива от системата. Това може да се дължи на няколко причини, които ще бъдат разгледани подробно по-долу.
Автоматична диагностика
За да определите защо принтерът не работи в Windows 10, можете да използвате специален инструмент за отстраняване на неизправности.
- Отворете "Настройки" чрез менюто "Старт" или като използвате комбинацията Win + I.
- Отидете в секцията "Устройства".
- Щракнете върху раздела „Принтери и скенери“.
- Намерете свързаното печатащо устройство в списъка, щракнете с десния бутон върху него и изберете Отстраняване на неизправности.
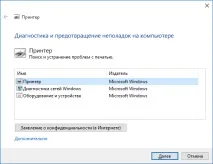
В резултат на тези действия ще се стартира специална помощна програма за диагностика, която независимо ще провери кой проблем е причинил принтера да не работи.
Ръчно добавяне на устройство
Ако диагностичният инструмент не помогна за разрешаването на проблема или вашето печатащо устройство изобщо не се показва в списъка на свързаното оборудване, опитайте да добавите принтера ръчно.
- Отворете "Опции"
- Отидете в секцията "Устройства". Разделът Принтери и скенери веднага ще се отвори.
- Щракнете върху Добавяне на принтер.
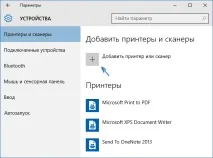
Изчакайте малко - системата ще започне да сканира и евентуално сама ще открие и добави устройство за печат. Ако всичко друго се провали, щракнете върху реда „Необходимият принтер не е в списъка“. В резултат на това ще се появи поле за търсене на допълнителни параметри, където можете:
Не всички от тези опции ще ви подхождат,но все пак си струва да опитате. Ако всичко останало се провали и хардуерът за печат продължава да е недостъпен, можете да опитате да инсталирате принудително неговите драйвери в системата.
Инсталиране на драйвери
Отидете на уебсайта на производителя и намерете секцията „Поддръжка“ или „Софтуер“. Трябва да съхранява драйвери за всички модели устройства. Намерете подходящия софтуер, като обърнете внимание на версията и битовостта на Windows.
Производителите твърдят, че тяхното оборудване работи без проблеми с Windows 10, така че сайтовете трябва да имат необходимите драйвери.
Ако принтерът е открит преди инсталирането на драйверите, но отказва да печата, препоръчително е първо да го премахнете от системата и едва след това да продължите с инсталирането на нов софтуер.