Персонализиране на клавишни комбинации
Персонализиране на клавишни комбинации
Клавишните комбинации, използвани във Flash за бързо извършване на различни операции без отваряне на меню, се конфигурират в диалоговия прозорецКлавишни комбинации (фиг. 23.7). За да го извикате на екрана, трябва да изберете елементаКлавишни комбинации от менютоРедактиране.
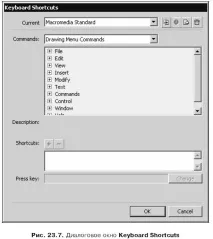
Веднага трябва да се каже, че Macromedia Flash 8 идва с шест предварително дефинирани набора от клавишни комбинации. Всеки от тези комплекти комбинира клавишни комбинации, използвани в шест популярни графични програми (включително самия Flash). Желаният набор се избира от падащия списъкТекущ, в който са налични шест елемента:
? Macromedia Standard е стандартният набор от клавишни комбинации, използвани по подразбиране във Flash 8;
? Fireworks 4 - Клавишни комбинации на Macromedia Fireworks 4;
? Flash 5 - клавишни комбинации, използвани в Macromedia Flash 5;
?Freehand 10 — Клавишни комбинации за Macromedia Freehand 10;
?Illustrator 10 - клавишни комбинации Adobe Illustrator 10;
?Photoshop 6 - Клавишни комбинации на Adobe PhotoShop 6.
Ако никой от тези предварително дефинирани набори не ни подхожда, можем да създадем свой собствен въз основа на един от тях. За да направите това, изберете най-близкия до нашите нужди комплект в списъкаТекущ и натиснете бутона, разположен вдясно от този списък:
На екрана ще се появи диалоговият прозорецДубликат (фиг. 23.8). Въведете името на набора, който ще бъде създаден, в единственото поле за въвежданеДублирано име на този прозорец и натиснете бутонаOK. Натискането на бутонаОтказ отменя създаването на нов набор.
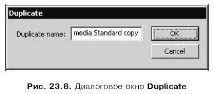
Веднага след създаването на нов набор името му ще се появи вТекущ падащ списък. Сега можем да променяме комбинацииключове, включени в този комплект, както желаем.
Първо, трябва да използвате падащия списъкКоманди, за да посочите групата клавишни комбинации, които искате да промените. Този списък съдържа седем елемента:
? Команди на панела с действия - операции, налични в панелаДействия.
? Команди на менюто за рисуване - елементи от главното меню, показани в нормален режим;
? Команди за редактиране на скрипт - елементи от менюто, налични при работа с прозореца на кода (прозорецът на кода и файловете със скрипт на ActionScript са описани в онлайн помощта за Flash);
?Команди на времевата линия - операции, налични в панелаВремева линия;
?Панел с инструменти — инструменти, налични в основния набор от инструменти;
? Команди за достъпност на работното пространство - операции, които преминават от един контрол към друг;
Ако изберем един от елементите от списъкаКоманди,, съответният набор от елементи от менюто, инструменти или операции ще се появи в йерархичния списък по-долу (вижте Фигура 23.7). Ако елементитеКоманди на менюто за чертане, Команди на менюто за тестване на филм илиКоманди за редактиране на скрипт, са избрани, тогава се показва йерархичен списък, чиито "клонове" са менюта и подменюта, а елементите са съответните елементи на тези менюта и подменюта. Ако някой от другите елементи е избран, се показва нормален списък, съдържащ имената на инструменти или операции.
В допълнение към името на действителния елемент от менюто, инструмент или операция, всеки елемент от този списък съдържа и обозначенията на всички клавишни комбинации, свързани с него (нея). Така че можем веднага да видим дали тази клавишна комбинация ни подхожда или не.
Ако изберем някой от елементите в йерархичния списък, под него ще се появи кратко съобщение.описание на елемент от менюто, инструмент или операция. И още по-надолу, в списъкаПреки пътища, ще се покажат всички клавишни комбинации, прикачени към него (към него).
За да промените която и да е комбинация от клавиши, изберете я вСписъка с бързи клавиши. Избраната комбинация от клавиши ще се появи в полето за въвежданеНатисни клавиш,, разположено подСписък с бързи клавиши. Щракнете върху съдържанието на това поле и натиснете необходимата клавишна комбинация. След това натиснете бутонаПромяна, и новата клавишна комбинация ще замени старата в списъкаПреки пътища.
За да добавите нова клавишна комбинация към съществуващите, натиснете бутона със знака "плюс", разположен над списъкаБързи клавиши. В полето за въвежданеНатиснете клавиш ще се появи надписът. Точно както при промяна на клавишната комбинация, изберете съдържанието на полето за въвежданеНатисни клавиш и натиснете желаната клавишна комбинация. След това отново натиснете бутонаПромяна, и новата клавишна комбинация ще бъде добавена към списъкаБързи клавиши..
За да изтриете ненужна или погрешно въведена комбинация от клавиши, изберете я в списъкаБързи клавиши и натиснете бутона със знака минус, разположен надСписъка с бързи клавиши. Избраната клавишна комбинация веднага ще изчезне от този списък.
Можем също да преименуваме набора от клавишни комбинации, които създадохме. За да направите това, изберете го в списъкаТекущ и натиснете бутона, разположен вдясно от този списък:
На екрана ще се появи диалогов прозорецПреименуване, подобен на прозорецаДублиране (вижте Фиг. 23.8). Въведете ново име за комплекта в едно поле за въвежданеНово име и щракнете върху бутонаOK. Ако щракнете върху бутонаОтказ, Flash ще остави старото име за набора.
Разбира се, Flash предоставя и възможност за премахване на ненужни или погрешно създаден набор от клавишни комбинации. За да направите това, натиснетебутон, разположен вдясно от списъкаТекущ :
На екрана ще се появи диалоговият прозорецИзтриване на набор (фиг. 23.9). Изберете желания набор от списъка, който заема по-голямата част от този прозорец, и натиснете бутонаИзтриване; ако натиснете бутонаОтказ, нито един от набора няма да бъде изтрит.
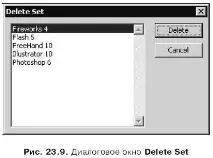
КомплектътMacromedia Standard, който идва с Flash, не може да бъде преименуван или изтрит.
Друга функция, нова само във Flash 8, е експортирането на набор от клавишни комбинации като уеб страница. Такава уеб страница ще съдържа набор от таблици, всяка от които съответства на една от групите клавишни комбинации и съдържа всички клавишни комбинации, включени в тази група.
За да експортирате набор, изберете го в списъкаТекущ и щракнете върху бутона:
Стандартният диалогов прозорец за запазване на файл на Windows ще се появи на екрана; въведете името на уеб страницата в него и щракнете върху бутона за запазване.
След като сте създали нови набори от клавишни комбинации или сте направили промени в старите, трябва да натиснете бутонаOK, за да ги запазите. За да отхвърлите промените и да се върнете към предишните настройки, просто натиснете бутонаОтказ..