Попълваме декларацията по ДДС в програмата "Податкова информация" (ОПЗ), Уеб сайт за бюджетни счетоводители
Заедно с декларацията се подава и препис за данъчни задължения и данъчен кредит по контрагенти. При представяне на изчисления за погасяване, в които се коригират данъчни задължения и/или данъчни кредити, същите изчисления се подават за размера на корекцията. Формулярите на тези преписи са дадени от ДНАУ съответно в приложения 5 и 2 към пълните и съкратените декларации по ДДС.
Декларацията, както и преписите към нея могат да се подават както на електронен носител, така и на хартиен носител.
Изпращането на доклади поимейлвъв формат "*.xml" е по-усъвършенстван начин. В този случай отчитането се извършва с електронен цифров подпис (ЕЦП), генериран чрез сертифицирани електронни ключове. За да се възползва от тази възможност, платецът трябва да разполага с интернет връзка, както и със софтуер и сертифицирани ключове за налагане на надежден ЕЦП.
За да създадете нов отчет в програмата OPZ, трябва да изпълните командата "Документ → Нов ...". В прозореца, който се показва (фиг. 1), изберете отчетния документ и посочете параметрите на генерирания отчет в съответните полета.
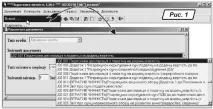
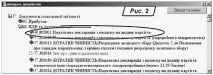
Да се върнем към създаването на документа - в прозореца "Параметри на документа", като посочите параметрите на отчета: вида на отчетния период (месец, тримесечие, шест месеца, 9 месеца) и отчетния период, кликнете върху бутона "Потвърди". След това програмата ще съобщи, че документът има предложения и ще попита дали трябва да ги отворите - съгласете се.
На монитора ще се появи избраната декларация (в нашия случай това е ДДС декларация, код на формуляра J02001) и диалогов прозорец, който ви подканва да попълните заглавието на документа и да отворитеподходящи приложения. Щракваме върху бутона „OK“. След това данните на данъкоплатеца, посочени в личните настройки, се появяват в полетата на детайлите на формуляра за отчет.
Тъй като тези декларации се попълват автоматично въз основа на данните, посочени в съответните приложения към декларацията, въвеждането на информация в справката трябва да започне от заявленията. Отидете на раздел 5 на приложението (код на формуляр J0215103). Клетките във формуляра, наличен за въвеждане на данни, са маркирани в синьо. Клетките, чиято стойност се попълва автоматично въз основа на други данни, са маркирани в лилаво.
Пристъпваме към таблицата за попълване на данните за сумите на данъчните задължения за ДДС. Тук, в колона 2, за да посочите индивидуалния данъчен номер на контрагента, трябва да изберете съответния платец на ДДС от указателя. За да отидете в раздела за справки, щракнете върху иконата с точки от дясната страна на полето със синя клетка. Появилата се таблица на директорията "Dovіdnik Kontragentіv" може да бъде попълнена както преди формирането на декларацията, така и по време на въвеждане на информация в таблиците. Редактирането и въвеждането на нови данни за контрагентите в него става след натискане на бутона "Редактиране". Във формуляра за справка се появява лента с инструменти за действия с редове на таблица (фиг. 3).
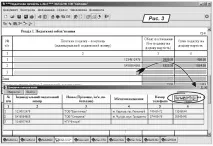
Този панел става достъпен, когато поставите курсора в произволен ред на таблицата за редактиране. За да добавите нов ред към директорията, трябва да изберете всеки завършен ред от таблицата и да използвате иконите или („Добавяне на ред към видяното“). След това в празния ред трябва да попълните данните на контрагента и да кликнете върху бутона "Запазване" (фиг. 3). Изборът на необходимия елемент от директорията става чрез двукратно щракване върху желания ред. Такивасъщият принцип на работа е запазен и в справочника „Довидник работещих”, който се използва при изготвянето на отчетни форми с посочване на данните на служителите.
След посочване в клетка на приложението 5 „Задължение за доставка“, програмата автоматично изчислява данните за размера на ДДС.
За да добавите нов ред към таблицата на първия раздел на приложението, трябва да използвате лентата с инструменти за редактиране на редове, описана по-горе, като използвате иконите и .
Добавете толкова редове към таблицата, колкото има записи във вашия отчет. Не трябва да оставяте допълнителни празни редове, тъй като при приемане на отчет до Държавната данъчна инспекция програмата може да ви посочи грешка при генерирането на данни. Допълнителните линии могат да бъдат изтрити с помощта на иконата.
Ако не сте сигурни как да попълните определен ред, щракнете върху иконата („Правила за попълване на документи“). Ще се появи прозорец с таблица, в която са посочени номера на реда на отчета и формулата за неговото изчисляване.
След като приключите с попълването на Приложение 5, трябва да извършите аритметична проверка на правилността на попълването, като използвате иконата или изберете командата „Контрол → Камерална проверка“ от главното меню.
Преминаваме към основната форма на декларацията (таб с код на форма J0200112). Данните, въведени в приложенията към него, следва автоматично да се прехвърлят към отчета. Ако обаче сте редактирали данни в приложения след отваряне на формуляра за декларация, информацията в декларацията трябва да се актуализира чрез командата „Услуга → Автоматично попълване на документ“. След като попълните отчета, извършете бюро проверка на информацията, както и проверете структурата на документа (елемент от менюто „Контрол → Проверка на структурата“ или иконата), което ви позволява да идентифицирате грешки при попълване на необходимите подробности и несъответствия във форматите на данните в клетките.
За съжаление съобщението за грешка на програмата не винаги е лесно за разбиране. Как да разберете какво точно е причинило грешката? Първо, нека дефинираме термините:
- "поле" - във връзка с попълване на отчети - прозорец, в който трябва да посочите (въведете) определена стойност;
- "тип поле" - типът на стойностите, които ще бъдат въведени в това поле. Има следните видове полета:
—числово поле– съдържа само числа. В такива полета може да се посочи броят на десетичните знаци (от 0 или повече), както и общият брой знаци (например, както за номер на TIN или удостоверение за платец по ДДС);
-низово поле- състои се от букви, цифри, знаци и интервали. Може да има ограничения за броя на знаците или за наличието на цифри и знаци;
-дата- съдържа информация за датата във формат „ДД.ММ.ГГГГ. » Може да ограничи периода от време.
Понякога проверката на съответствието на въведената информация с типа данни се извършва по време на процеса на въвеждане, но тази функция не е типична за всички полета на документа. Но при проверка на структурата (тя се стартира автоматично, когато документът е запазен), всички полета се проверяват за всички описани правила за съвпадение.
Важно!За да дешифрирате съобщението за грешка, трябва да се съсредоточите върху думата, която идва след думата " елемент " (фиг. 4). Това е името на полето, в което е допусната грешка!
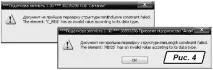
Но знанието на името на полето за коригиране на грешката не е достатъчно, особено ако изглежда като това „HNUM“ или като това „HTINSTI“.
Много потребители правят едни и същи типични грешки, чието декодиране можете да намерите във форума за структурни грешки на http://opz.org.ua/forum/viewforum.php?f=26&start=0 . За бързо търсене използвайте "Търсене във форума "- в горния десен ъгъл на сайта. Напишете там името на полето и щракнете върху бутона „Търсене“.
Но вие сами можете да разберете същността на грешката. Това изисква наличието на интернет и няколко минути свободно време.
След като получите съобщение за грешка, трябва да намерите описание на полетата за формуляра на проверявания отчет на уебсайта на STA. За да направите това, следвайте връзката http://www.sta.gov.ua/control/uk/publish/article?art_ >
На фиг. 4 в първия прозорец програмата съобщава, че кодът на вашия STI не е посочен в програмата, във второто съобщение се казва, че данните на мениджъра не са посочени. Решението и на двете грешки е в правилното попълване на корпоративната карта (“Услуга → Лични параметри” - фиг. 5).
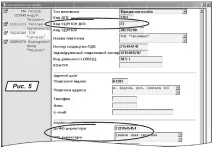
Запазване и отпечатване на отчет
След успешна проверка отчетът може да бъде отпечатан. Освен това пиктограмата, предоставена за това „Подгответе документа предварително“ не работи както обикновено. Програмата не отпечатва документи, а само ги генерира като pdf файл в изходната поддиректория на програмата, зададена от вас в настройките на програмата. Можете да преглеждате и отпечатвате записаните файлове, като използвате стандартните команди на програмата Adobe Reader, която се инсталира едновременно с инсталирането на програмата OPZ.
За да запишете отчета, използвайте командата "Документ → Запиши". След това на екрана ще се появи диалогов прозорец за потвърждение на детайлите за генериране на файла. След като проверите посочения в този прозорец данъчен период и други параметри, щракнете върху бутона „Потвърди“ (фиг. 6).

Програмата ще покаже съобщение, посочващо пътя за запазване на готовия xml файл. Затворете съобщението с бутона OK. След това ще ви подкани да подготвите документа за изпращане, като го поставите в поддиректорията за изпращане. Щракнете отново върху бутона "OK".ПлащанеВнимание!За подаване на декларацията са необходими електронни файлове на всички нейни приложения – всяко попълнено приложение към справката трябва да бъде записано в отделен xml файл. Програмата сама генерира имена на xml-файлове в съответствие с изискванията на STAU, така че е недопустимо съкращаването или преименуването на имената на генерираните файлове. Генерираните файлове с отчети просто трябва да бъдат копирани на преносим носител и изпратени до STI заедно с хартиено копие на отчета. Или да ги изпратите чрез Интернет, като им наложите EDS, потвърден с усъвършенстван сертификат за публичен ключ.
Припомняме общите принципи за попълване на декларация по ДДС в програмата "ДДС" (ОПЗ). Ако имате въпроси относно попълването на отделни показатели на декларацията или имате нужда от помощ при дешифриране на грешки, пишете на[email protected] . Успех в работата!
Нашият сайт подходящ ли е за вас?
Абонирайте се за най-актуалния мейлинг списък за бюджетен счетоводител