Прокарайте кабели в Altium CAD Magazine
Маршрутизирането е процесът на маршрутизиране на следи и отвори на платка за електрическо свързване на компоненти. За да улесни този процес, Altium Designer предлага мощни интерактивни инструменти за маршрутизиране, както и Situs layout autoruter, който ви позволява оптимално да маршрутизирате цялата платка или част от нея с едно натискане на бутон.
Въпреки че автомаршрутизаторът осигурява лесен и мощен начин за маршрутизиране на следи върху платка, има моменти, когато се нуждаете от прецизен контрол върху поставянето на трасировките - или трябва ръчно да маршрутизирате платката. В този случай можете ръчно да маршрутизирате цялата или част от дъската. В този раздел на ръководството цялата дъска ще бъде маршрутизирана на ръка на един слой.
Интерактивните инструменти за маршрутизиране осигуряват максимална ефективност и гъвкавост с функции като контрол на курсора по време на маршрутизиране, маршрутизиране с едно щракване на връзка, натискане или избягване на препятствия и автоматично следване на съществуващи връзки според правилата за проектиране. PCB следите се формират от последователност от прави сегменти. Всяка промяна на посоката започва нов сегмент. В допълнение, Altium Designer позволява проводниците да бъдат позиционирани вертикално, хоризонтално или под ъгъл от 45° по подразбиране, което улеснява постигането на професионални резултати. Можете да промените тези настройки според вашите изисквания. Нека първо да разгледаме настройката на DXP > Предпочитания > PCB редактор > общ. Това е мястото, където опцията Autopan Options ще бъде неудобна за повечето потребители, така че се препоръчва да я изключите (Disable). Следващата страница с настройки, важна от гледна точка наследата е DXP > Предпочитания > PCB редактор > интерактивно маршрутизиране. Тук, в групата Routing Conflict Resolution, са изброени режимите на маршрутизиране, които определят действието, приложено към маршрута, който се полага, и близката топология, когато възникне конфликт. По време на проследяване тези режими се превключват чрез клавишната комбинация Shift + R и ще ги разгледаме по-долу, използвайки конкретен пример.
Групата Опции за интерактивно маршрутизиране съдържа допълнителни опции за маршрутизиране, от които Автоматично премахване на цикли - премахване на старата писта при полагане на нова, Автоматично прекратяване на маршрутизацията - автоматично прекратяване на маршрута, когато трасето бъде доведено до центъра. Трябва да се отбележи, че по-ранните версии на Altium Designer имат по-малко функционалност, името на някои параметри и следователно различен външен вид. Тази статия описва Altium Designer 14 (вижте Фигура 1).
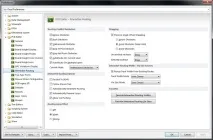
Фиг. 1. Допълнителни опции за проследяване
Групата Interactive Routing Width/Via SizeSources задава размера на пистата и отвора, които да се използват по подразбиране - тук се препоръчва да изберете настройката Rule Preferred. В същата група бутоните Favorite задават стандартния размер на дебелината на пистата и параметрите на подложката (вижте фиг. 2), които могат да се използват при трасиране.

Ориз. 2. Създайте списък с използвани отвори и дебелини на коловози
Дебелината по време на фрезоване се променя чрез клавишната комбинация Shift+W, преминаването се променя чрез Shift+V. Ако зададената стойност е извън диапазона, тя автоматично се ограничава до горната или долната стойност.
Инструкции за проследяване
По време на интерактивно проследяване се прилага следното:команди и комбинации от клавишни комбинации:
За по-удобна работа можете да включите дисплея на един слой, като по този начин се отървете от бъркотията в работното пространство (вижте фиг. 3.). За да активирате/деактивирате режима на еднослоен дисплей, натиснете Shift+S.
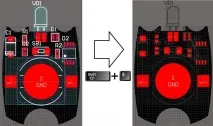
Фиг.3. Режим на еднослоен дисплей
Режимът за поставяне на проводник върху платката се активира от командата на менюто Place > InteractiveRouting или съответната икона от менюто инструменти. Разгледайте режимите на интерактивно проследяване, за които след избиране на инструмента Place > Интерактивно маршрутизиране, изберете началната подложка и натиснете клавишите Shift + R, докато се появи режимът Игнориране. Името на режима се показва в лентата на състоянието под разделите на слоя или в изскачащата информация в горния ляв ъгъл на работното пространство; в този случай трябва да се вижда надписът Track45:Ignore Obstacle (виж Фиг.4).

Ориз. 4. Показване на избрания режим
Сега по ред:
? Ignore Obstacle - игнориране на препятствията. Почти ръчен режим, при който не се спазват предварително създадени правила за проектиране;
? Walkaround Obstacle - избягване на препятствия. Програмата обикаля обекта на конфликта, като взема предвид минималните пропуски и по оптималната траектория;
? Push Obstacle - "бутащи" препятствия; дава се приоритет на полаганата писта и всички срещнати елементи на топологията (следи, отвори) се натискат съгласно правилата;
? Hug and Puhsh Obstacle - навеждане и бутане на препятствия. За разлика от режима Walkaround, програмата заобикаля препятствията само в дадена посока и не предлага най-добрия вариант. Освен това в тесни участъци, ако е невъзможно да се заобиколи конфликтният обект, пътеката го избутва встрани. Например, имайкиположения проводник, започваме да полагаме втората писта (виж фиг. 5а). Моля, обърнете внимание, че новата следа отива вдясно от съществуващата топология и няма достатъчно място за новата следа близо до очертанията на платката, но след преместване на курсора над и вляво от съществуващия проводник, новата следа избутва съществуващата следа наляво (вижте Фиг. 5b).
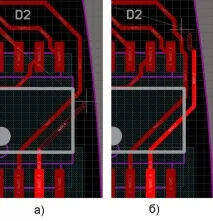
Фиг.5. Как работи препятствието Hug and Puhsh
Интерактивното маршрутизиране може да се направи и за множество паралелни проводници (маршрутизиране на шина). За да направите това, използвайте специалната команда Place> InteractiveMultiRouting, който може да се стартира чрез иконата. Преди да използвате командата за маршрутизиране на шина, трябва да изберете подложките, от които произхождат паралелните връзки, и след това да изпълните командата Interactive MultiRouting.
Можете да изберете няколко подложки с рамка за избор, както и една селекция с натиснат клавиш Shift. След като сайтовете са посочени, се изпълнява командата Interactive Multi Routing и след това трябва да се посочи всеки от избраните сайтове. По време на проследяване на автобус, същите клавишни комбинации работят както при нормално проследяване, например режим за избягване на препятствия (вижте Фиг. 6). Освен това можете да промените разстоянието между проводниците на шината с помощта на "." (точка увеличава разстоянието между проводниците) и "," (запетая намалява разстоянието).

Фиг.6. Интерактивно мулти маршрутизиране
Интерактивното проследяване включва и друг инструмент - диференциално проследяване на двойки, което не се различава по изпълнение от проследяването на шина.
За микровълнова фурна е необходимо да се извършат песни с определена дължина, това се прави с помощта на меандър, известен също като серпентинно маршрутизиране. Меандър е добавен към съществуващитемаршрут с помощта на инструмента за интерактивна настройка на дължината на Altium Designer. След като инструментът е избран, трябва да щракнете върху проводника и да плъзнете по съществуващия маршрут, за да добавите зона на меандър. При добавяне на меандър, скала показва необходимата дължина на пистата (виж Фиг. 7.).
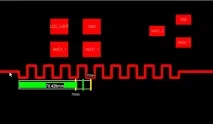
Фиг.7. Създаване на меандърна зона
Дължината на песента може да се регулира с помощта на индикатора за настройка на дължината, който се включва и изключва с клавишната комбинация Shift + G.
Настройката на дисплея включва:
- Минималната, целевата и максималната дължина са показани като вертикални линии на габарита
- Текущата дължина на маршрута, показана в числа в горната част на плъзгача
- Плъзгачът, който преди показваше дължината на текущата следа, е счупен и сега показва дължината на маршрута + дължината на оставащия път.