Работа с редактора на карти Grand Theft Auto San Andreas - Инструменти - Модификации за Skyrim, Fallout
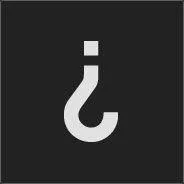
Внимание! За този урок се нуждаем от програмата MED (Map Editor)
Изтегляне [?] Връзките към Yandex и неговите аналози са достъпни само за регистрирани потребители
Това е най-дългият ми пътеводител.Писах през нощта. Съжалявам за евентуални грешки.
1. Стартирайте програмата и вижте това - това е прозорецът:
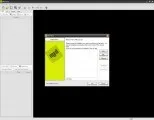
В този прозорец Map Editor (наричан по-долу просто: MP) трябва да създаде работещ профил:
1) Щракнете върху бутона Добавяне.
Получаваме този прозорец:
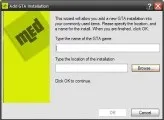
В това ръководство ще използваме играта GTA: San Andreas
В първия ред пишем името: Gta San Andreas
След това натиснете бутона Преглед и посочете пътя до вашата папка с GTA SA
"F:\Игри\Gta San Andreas\GTA-San Andreas\gta_sa.exe"
Ако сте направили всичко правилно, в долния ляв ъгъл ще бъде написано: San Andreas Found
2. Зарежда се и имаме празен прозорец.
Нека първо да разгледаме този панел:
В това меню можете да отваряте, затваряте и запазвате настройки.
Има две точки: Undo и Redo, с помощта на Undo можете да отмените действия и Redo отзад: стъпка напред. На панела те са обозначени със стрелки: ляво - Undo, дясно - Redo. Възстановяването не може да бъде активно, докато не бъде направена крачка назад.
Менюто за преглед има много функции като:
Деактивирайте лентата с инструменти за активиране, алфа текстури, нормално и дълго разстояние, цял екран и др.
Това меню има две функции: Архив на изображения и Отметки.
Мисля, че за архива е разбираемо, а отметките се използват за запомняне на конкретно място.
Там можете да видите за: програмата, за вашата система и за управлението на ключове.
Икона на къща = върнете картата в средата на координатите.
Икона на папка = отворен архив с изображения.
Икона за бърз достъп = отметка.
Син квадрат и икона със стрелка = пълен 3D изглед.
Икона със стрелка от ? = дава възможност за преместване на обект, докато държите LMB.
Икона на файл от >
Иконата със стрелка показва = камерата в центъра. тип обект.
Сините стрелки разбира се стъпват напред и назад.
А зелената стрелка надолу поставя камерата високо, като ви дава възможност да видите картата отгоре.
Раздели IDE, IPL, сцена, артикул:
Сцена възможност за избор на местоположение.
Артикулни данни за обекта.
IPL библиотека с файлове с възможност за промяна на данните за нея.
IDE библиотека с файлове за създаване на обект на картата от готови.
Нека да разгледаме всеки раздел.
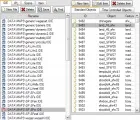
(Долната половина е преместена надясно, за да спести място.)
Бутонът Нов файл добавя нов файл във формат *.IDE към библиотеката (списък)
Бутонът Изтриване изтрива файла.
Бутонът Запазване запазва библиотеката.
Бутонът Намери ви позволява да търсите това, от което се нуждаете, от списъка по-долу.
Сега долната половина:
Нов елемент добавя нов файл (обект)
Редактиране на елемент редактира файл
Изтриване на елемент изтрива файл
Стандартни обекти: стандартни обекти (всички обекти)
3. Сега раздел IPL
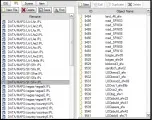
Също така, библиотека от файлове, само тук можете да създадете обект от шаблон.
1 половина
Нов файл добавя нов файл във формат *.ipl от шаблони на обекти
Delete изтрива файл
Save запазва списъка
Find ви позволява да намерите конкретен обект от всеки ipl файл
2 половини
New създава нов обект
Редактиране редактира избраното
Изтриване изтрива избраното
4. Раздел Сцена

В този раздел можете да отметнете областта и да щракнете върху бутонаРендиране, получаване на местоположение.
Например, като маркираме LAe2.IPL, ще можем да редактираме обекти в областта Groove
Бутонът Избор на всички ви позволява да изберете всички местоположения наведнъж.
Време в сцена - време при редактиране Shift мултиплейър - скорост на движение на камерата при натискане на клавишите за преместване (например 2X, тъстът два пъти: по-бързо от обикновено)
Скорост на мишката - скорост на мишката
Този раздел отговаря за позицията на обекта. В него можете да видите неговите координати, име и id на DFF файла.
Ако обектът не е избран, тогава ще се покаже първият прозорец, ако обектът е избран, вторият.
Име на обект на DFF файл
интериор стая интериор
Поставяне на обекта по оста XYZ
На този етап се запознахме с интерфейса на програмата MED.В следващото ръководство ще ви кажа как да добавяте или променяте места в играта с помощта на тази програма.