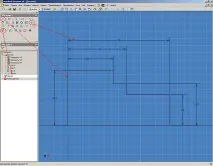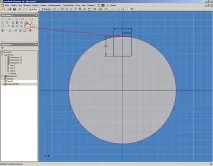Работа със структурни елементи (ротация) - основни работни техники в Autodesk Inventor
С този урок ние продължаваме серия от техники на Autodesk Inventor.
Този урок ще покрие основните операции за изграждане на 3D тяло.
В предишния урок създадохме частта Roller с помощта на функцията Extrude. Тъй като частта е тяло на въртене, в този урок ще се опитаме да изградим същата част, като завъртим контура около оста.
1. Като пример е взет чертежът на детайла "Rollen" (виж Урок 2). Според чертежа в режим на скица на детайла скицираме четвъртината на конструкцията, т.к. частта е симетрична спрямо две оси (X и Y) и не е препоръчително да се извършват ненужни конструкции. Скицирането, оразмеряването, наслагването на зависимостите на формата и местоположението, проектирането на спомагателна геометрия бяха описани подробно в Урок 1. След като скицата е напълно дефинирана, натиснете бутона "Връщане" (фиг. 1).
2. След натискане на бутона "Връщане" влизаме в средата на структурните елементи. В палитрата с инструменти се появяват бутони за работа с 3D геометрия.
За да изградите основното тяло, сега натиснете бутона "Завъртане". В диалоговия прозорец, който се отваря, ние определяме параметрите на бъдещия структурен елемент. Тъй като скицата е проста и се изпълнява основна конструкция, скицата се избира автоматично и е наличен само методът за изграждане на Union. След това трябва да посочите "Ос", около която ще се извърши завъртането, изберете линията на скицата като ос. Тъй като в нашия случай половината от скицата е построена в една равнина, оставяме ограничението за въртене на "пълен кръг". Също така съществувавъзможността за ограничаване на въртенето по "ъгъл". След натискане на бутона "Ok", Inventor извършва необходимата конструкция (фиг. 2).
3. В съответствие с проектните изисквания налагаме фаска на ръба (фиг. 3). Операцията за скосяване е описана в Урок 2.
4. Сега нека изградим жлеб, който ще се различава от конструкцията му в урок 2. Натиснете бутона "Sketch" и посочете към края на цилиндъра на детайла (фиг. 4).
5. Веднъж в режим на скица, виждаме, че геометрията на цилиндричната образуваща на детайла и неговия център са проектирани автоматично. Изграждаме формата на бъдещия жлеб, поставяме определящите размери и необходимите зависимости на формата и местоположението (в нашия случай допирателната линия на образуващата цилиндъра и горната линия на профила на жлеба). Натиснете бутона "Връщане" (фиг. 5).
6. Правим "екструзия" на жлеба от тялото на детайла. Като скица на екструзия изберете профила на жлеба, който създадохме, методът на конструиране е изваждане, изберете посоката на конструиране и укажете разстоянието на екструзия (в нашия случай половината от дължината на жлеба). Натиснете бутона "ОК" (фиг. 6).
7. Извършете операцията по дублиране. За да направите това, щракнете върху бутона "Симетрия" в палитрата с инструменти. В диалоговия прозорец, който се отваря, задайте елементите за отразяване (или в самия модел, или в браузъра на модела) и равнината на симетрия. Тъй като частта първоначално е създадена в "нулата" на координатната система и елементите на скицата са свързани с "централната точка", тогава равнините в пакета "Старт" на браузъра на модела (в нашия случай равнината YZ) могат да се използват като спомагателни конструктивни елементи. Натиснете бутона "Ok" (фиг. 7).
8. Сега нека изградим дупка. За да направите това, щракнете върху бутона "Дупка" в палитрата с инструменти. В диалоговия прозорец, който се отваря, въведетеза поставяне на отвора изберете "Концентричен". След това посочваме равнината, върху която искаме да поставим отвора (крайната равнина на цилиндъра) и концентричния обект (повърхността на цилиндъра). В допълнение към концентричното разположение на отвора е възможно да се избере разположението: – „по скица“ (когато се създава нова скица и в нея се изграждат точки, към които могат да се привържат центровете на отворите, освен това може да има няколко отвора); - "линейни размери" (когато центърът на отворите може да бъде определен с помощта на размери от ръбовете на детайла); – "в точката" (задава се чрез работната точка). След това се избира вида на отвора (нормален, зенкер, зенкер), вида на дъното на отвора (плоско, конусно), границата на разстоянието (в нашия случай, през), неговата посока и геометрични размери (в нашия случай само диаметърът е 5 mm). Също така в диалоговия прозорец "отвор" е възможно да се създаде отвор с резба с вида на резбата, нейния размер, обозначение, клас и посока на нарязване на резбата.
Освен това, по време на последващото създаване на чертожни изгледи, нишката също ще бъде показана графично.
След като определите параметрите на отвора, натиснете бутона "Ok" (фиг. 8).
9. Според чертежа на частта "Ролка" виждаме, че дупката е проходна, но със зенкер. Следователно можете веднага да зададете размерите на зенкера (диаметър и ъгъл) в диалоговия прозорец "отвор".
Но, както виждаме от чертежа, зенкерът е настроен под формата на фаска (по дължина и ъгъл), така че не е много удобно да се преизчислява диаметърът на зенкера (фиг. 9).
10. Затова ще използваме функцията "chamfer", за да създадем подходящата геометрия. Избираме вида на фаската - "по дължина и ъгъл", посочваме лицето и ръба, върху които искаме да скосим (за повече подробности вижте Урок 2), задаваме дължината и ъгъла на фаската, след което натискаме бутона "OK" (фиг. 10).
11. След като моделът на частта е готов,задайте цвят на частта. За да направите това, в главната лента с инструменти изберете желания материал, от който ще бъде направена частта „ролка“ (в нашия случай стомана). Нека не забравяме да запишем нашето творение във файл, като щракнете върху бутона "Запазване" в лентата с инструменти или в главното меню.